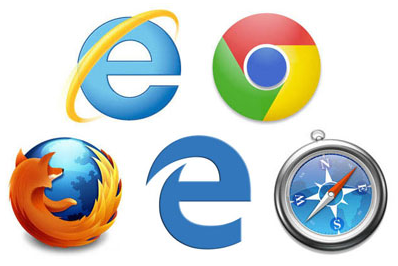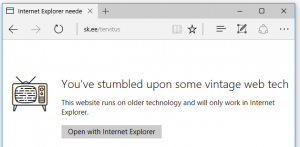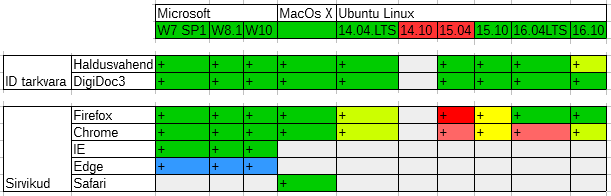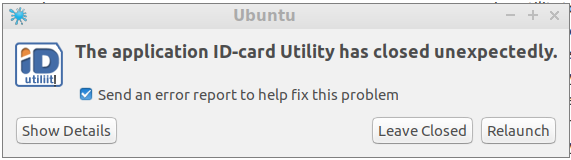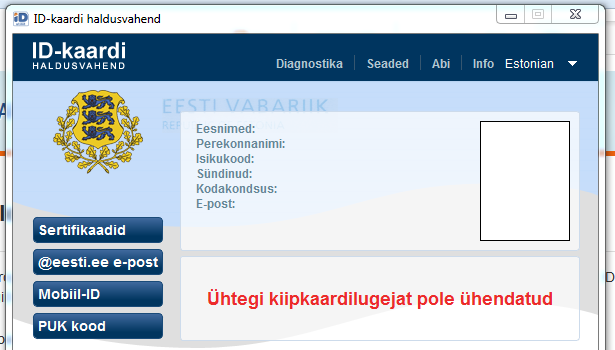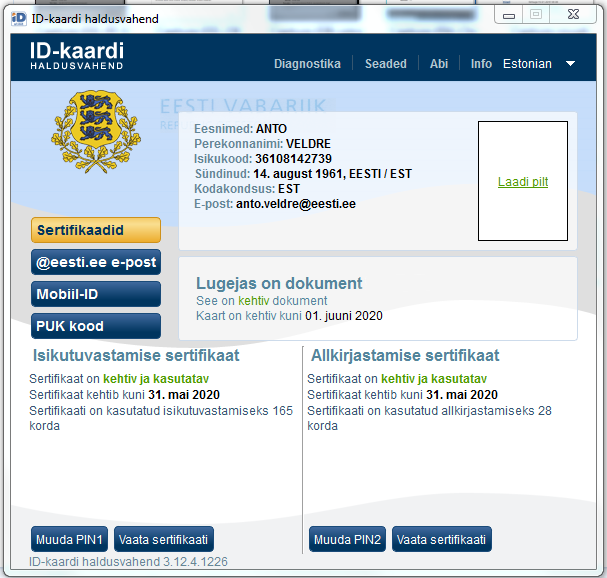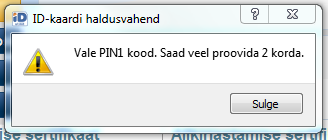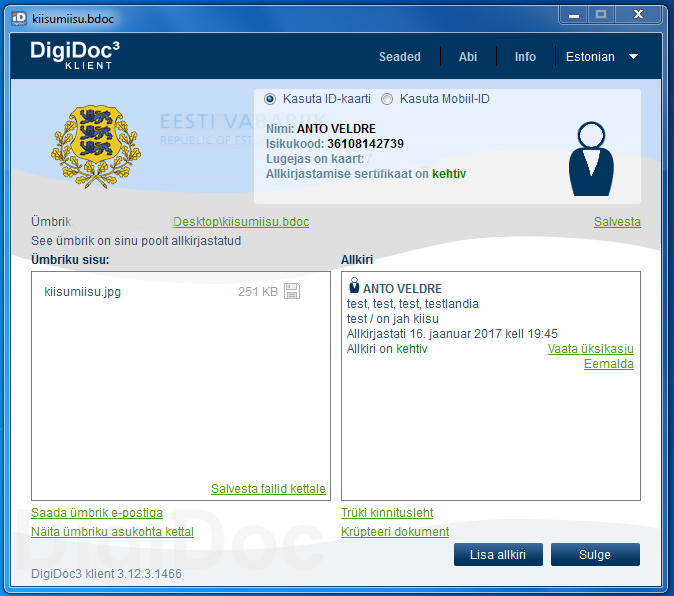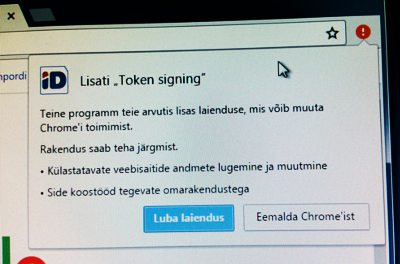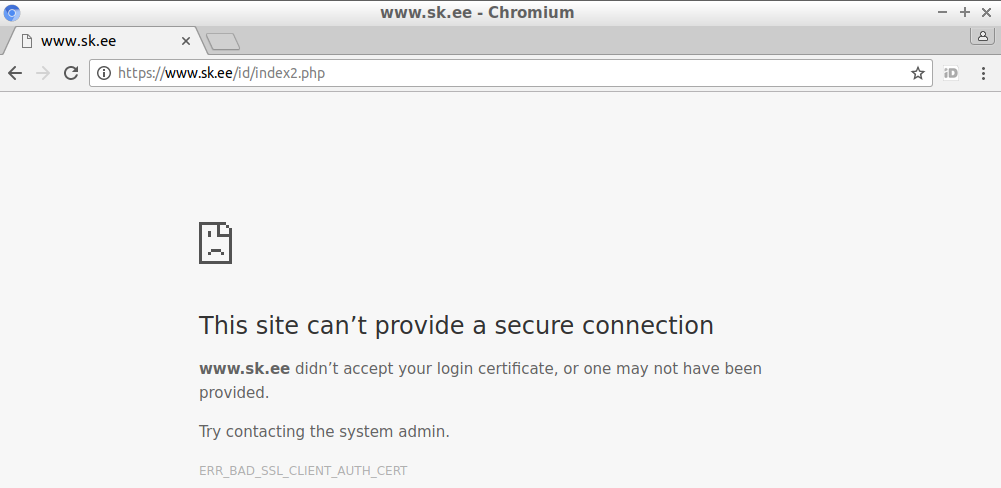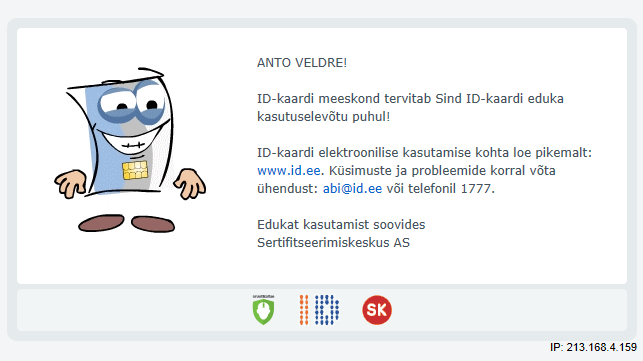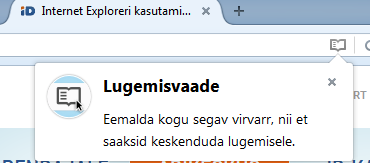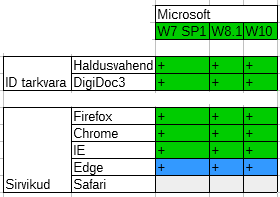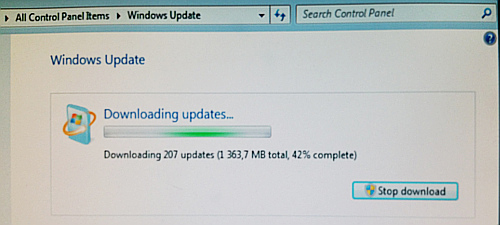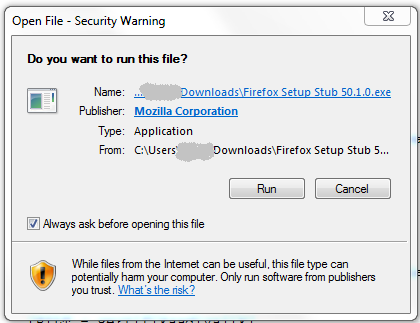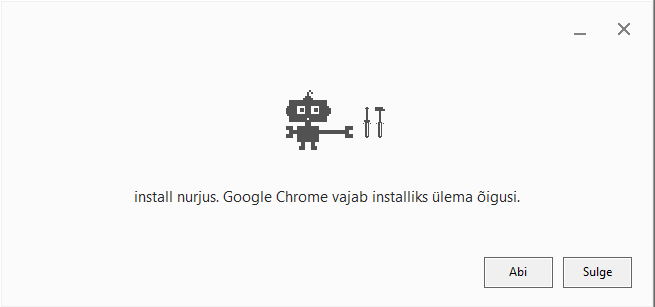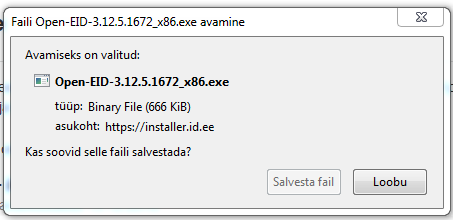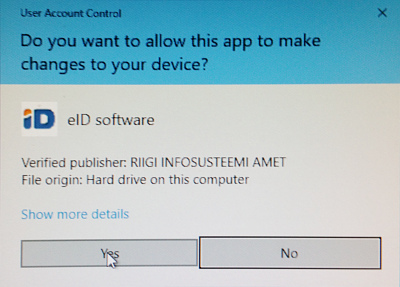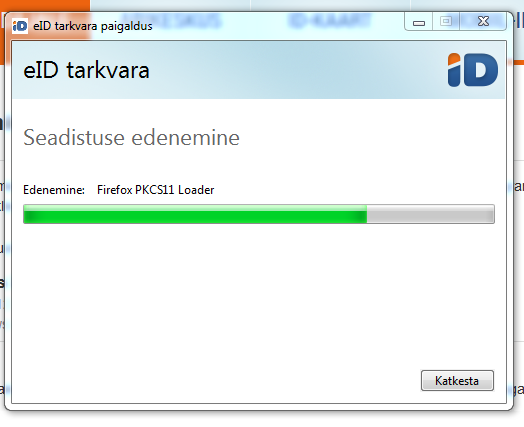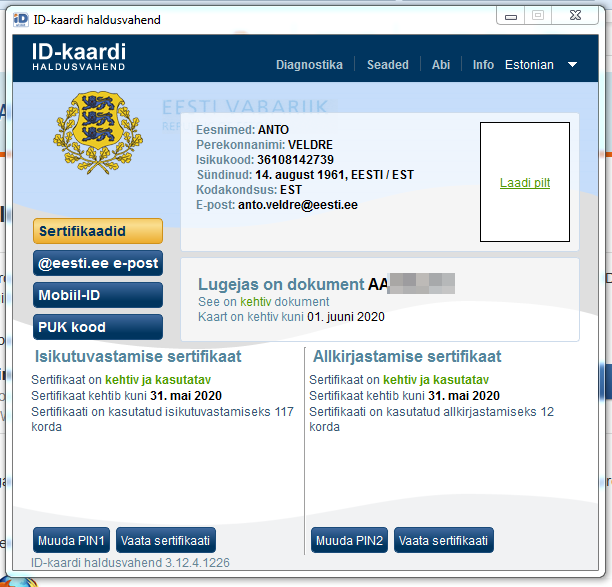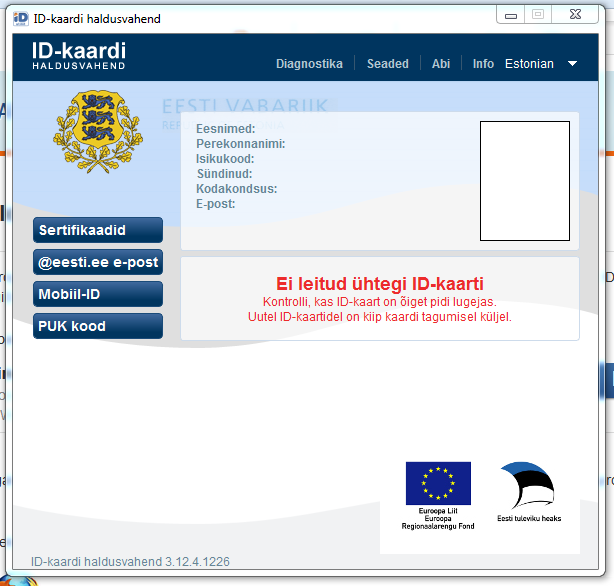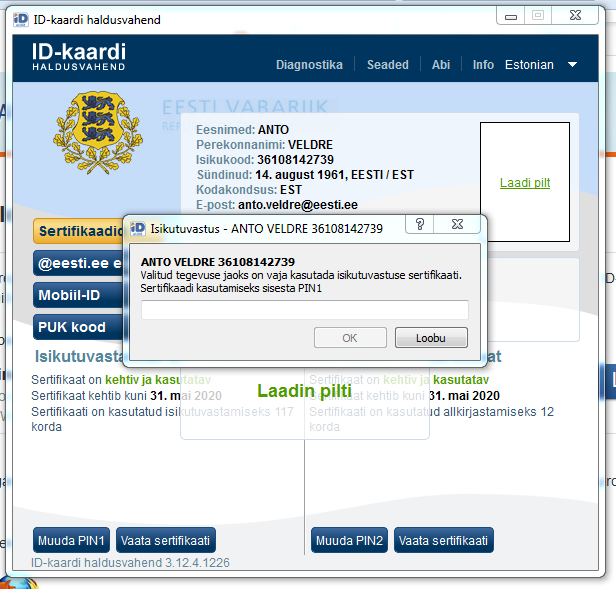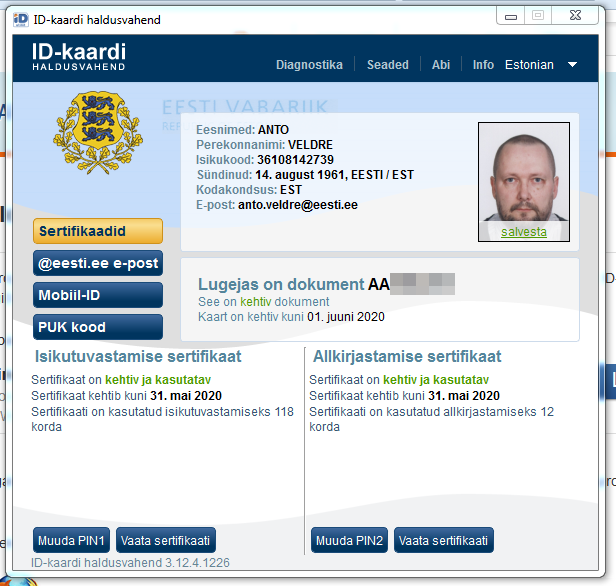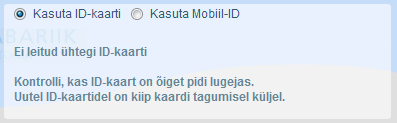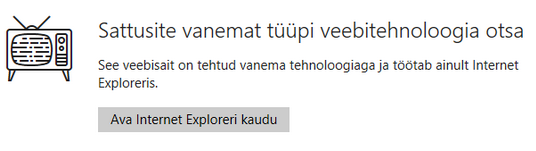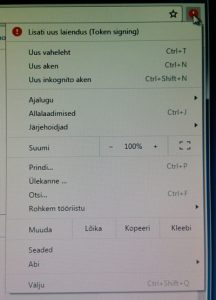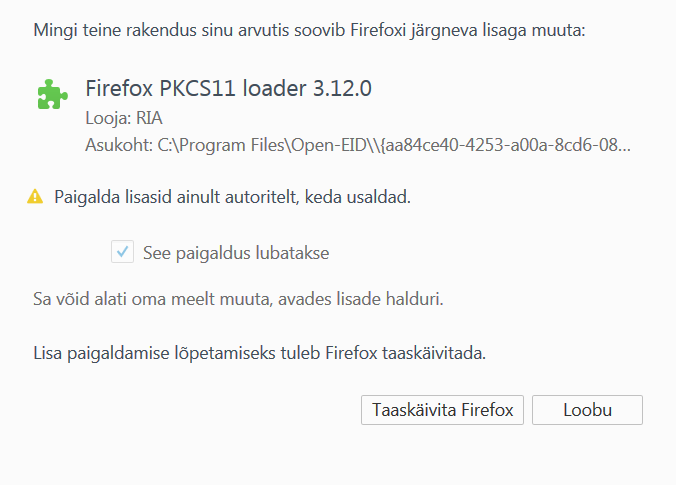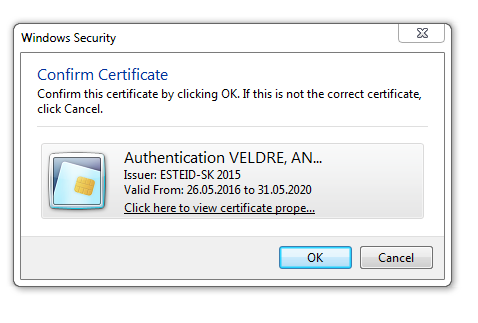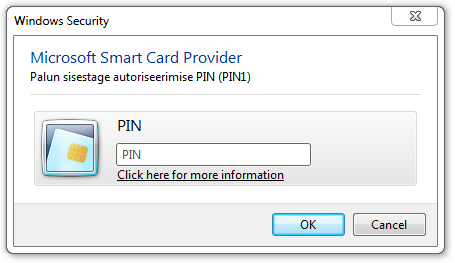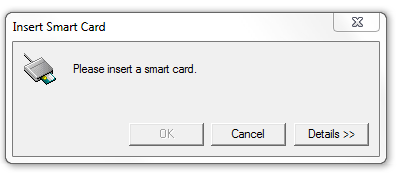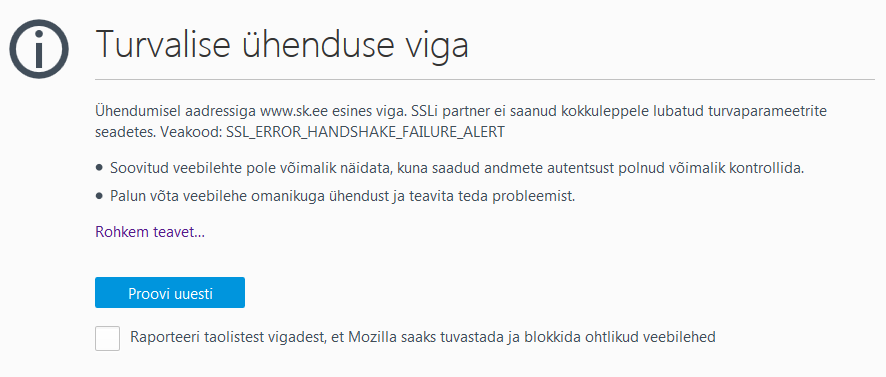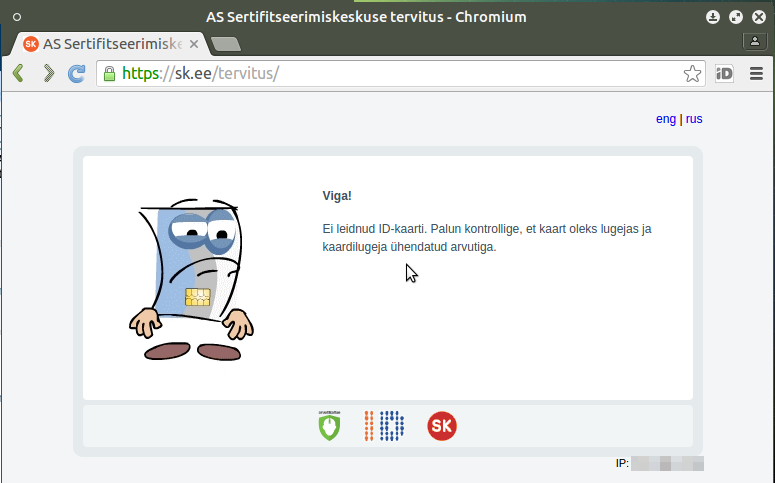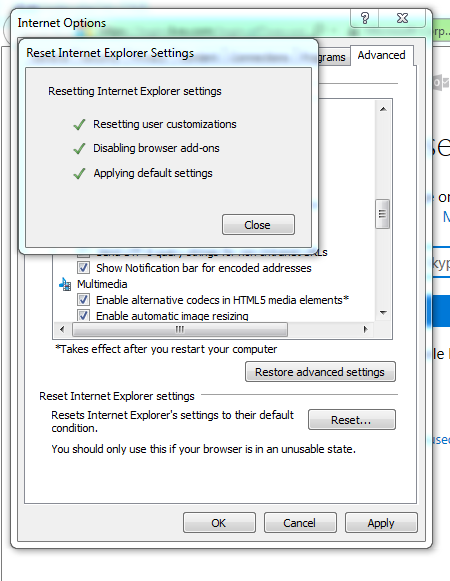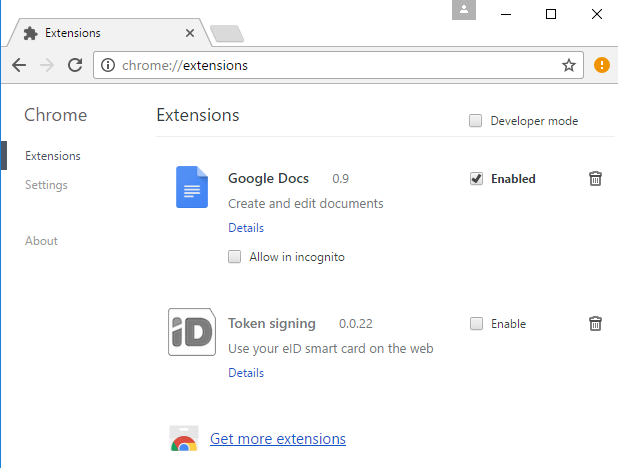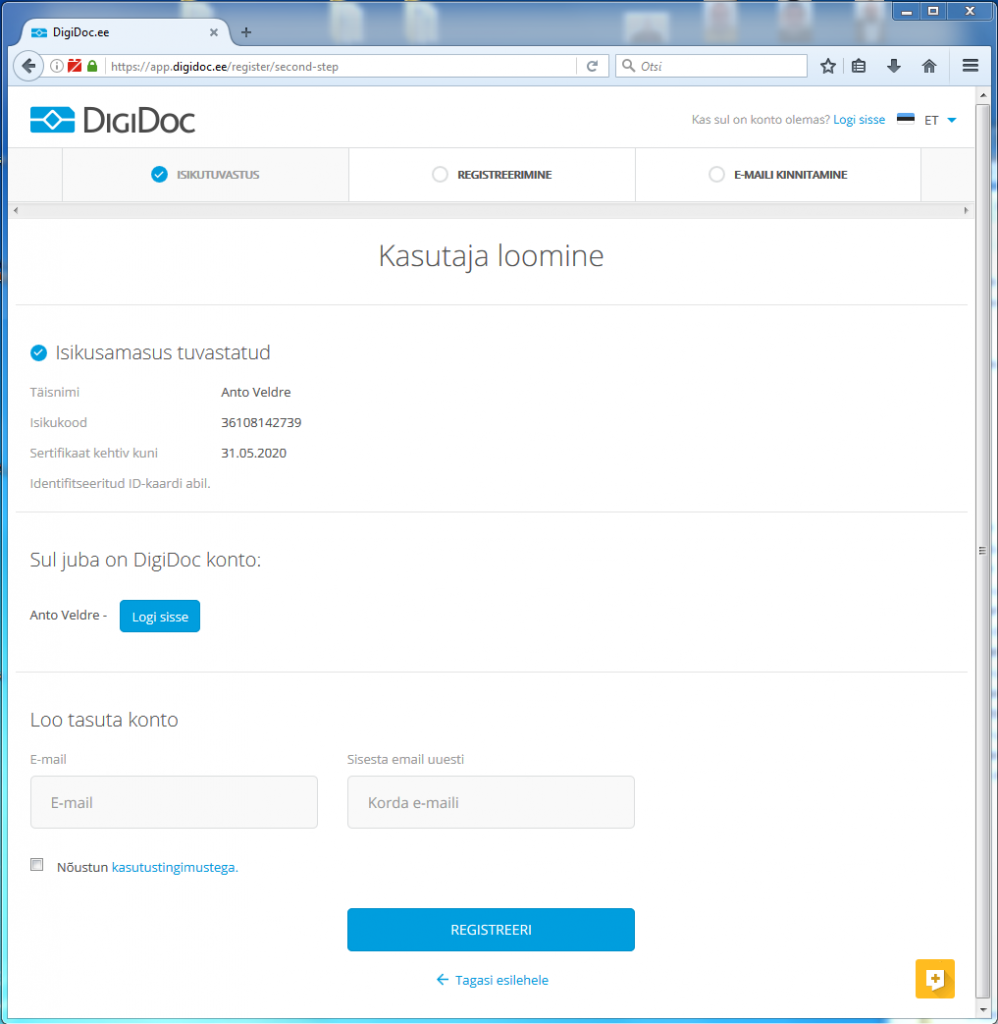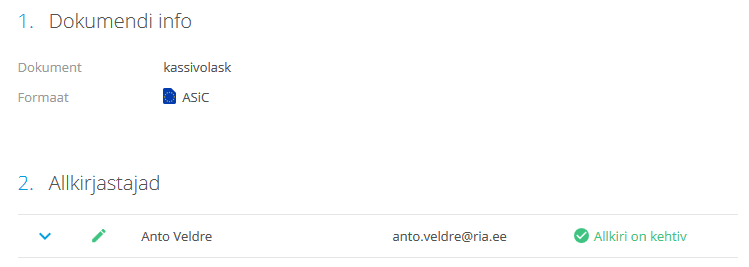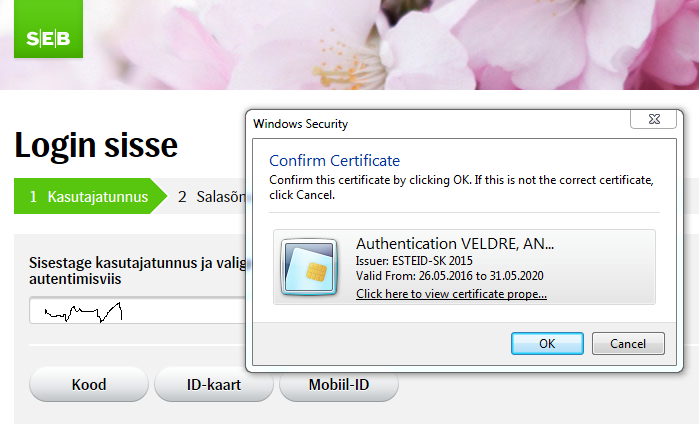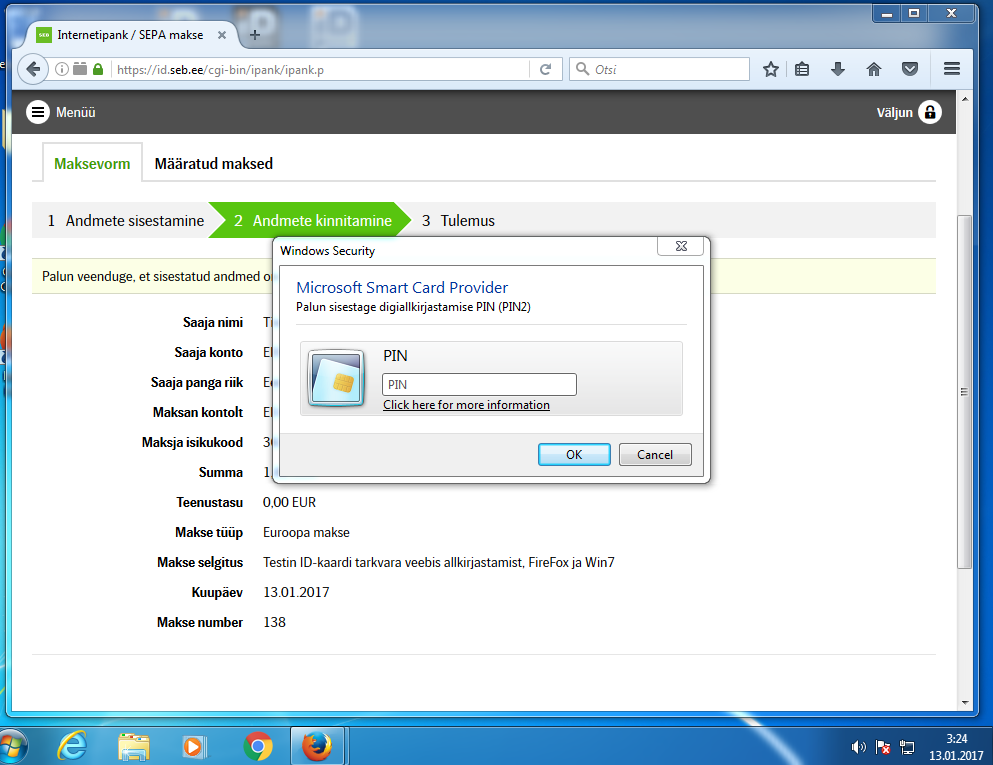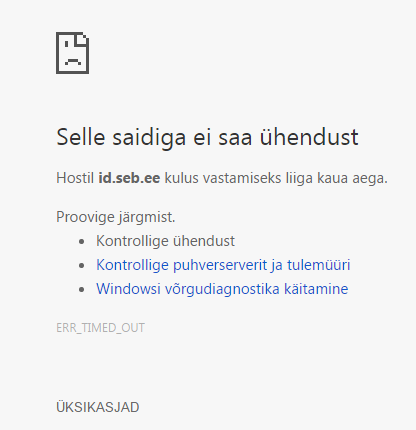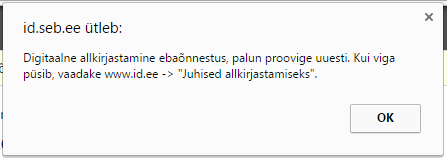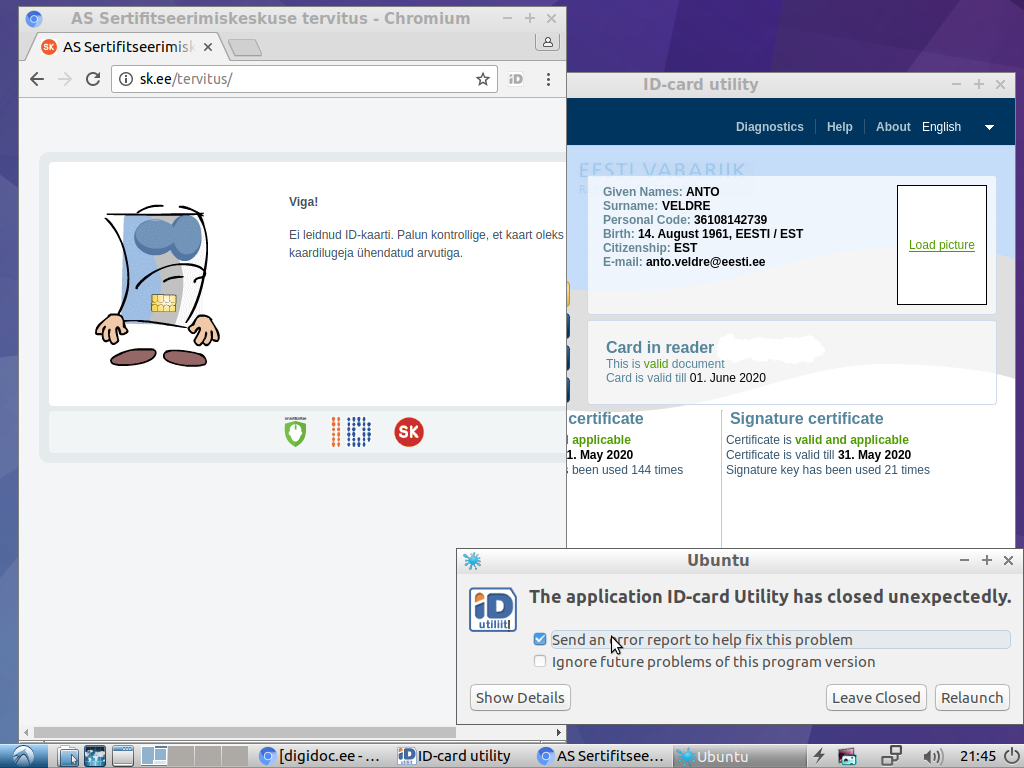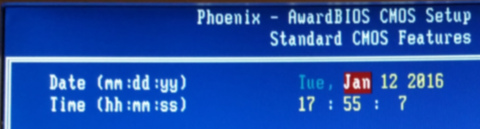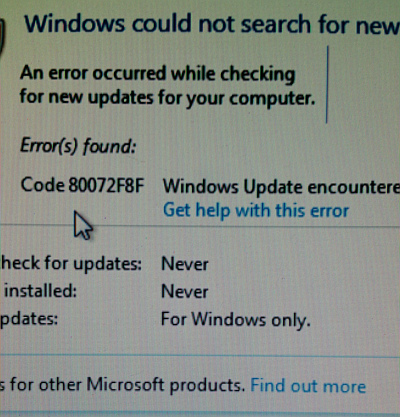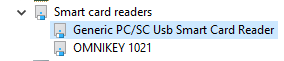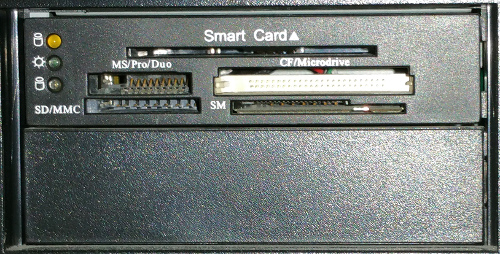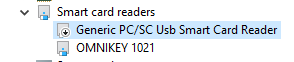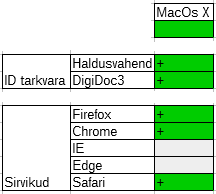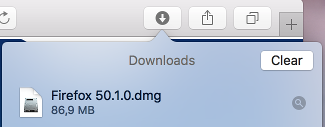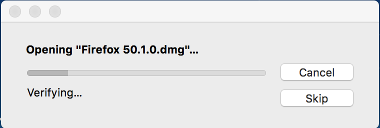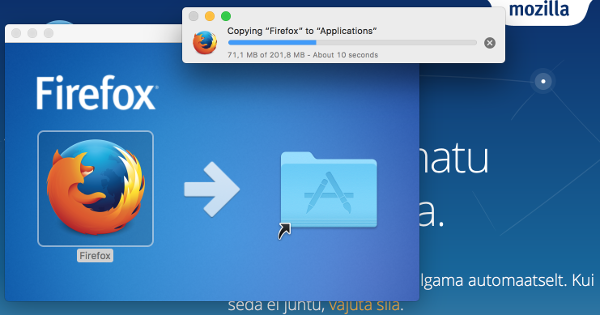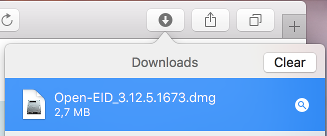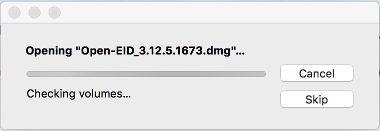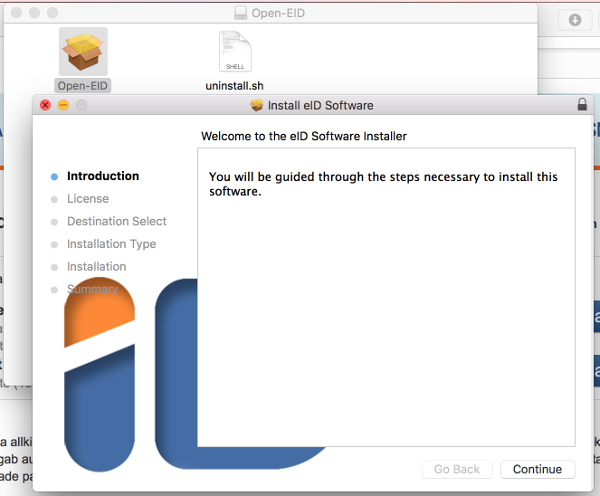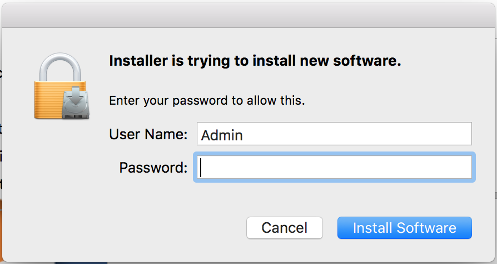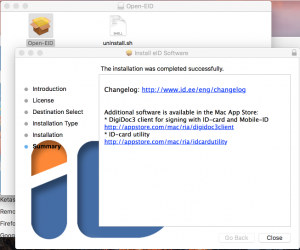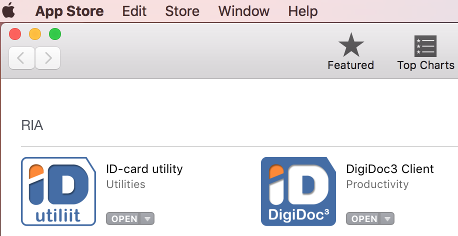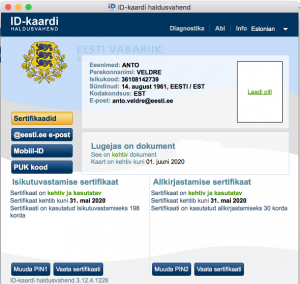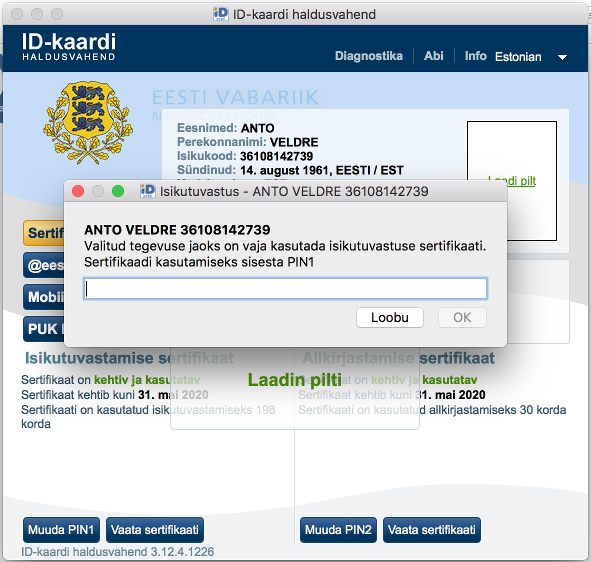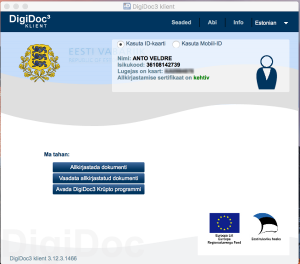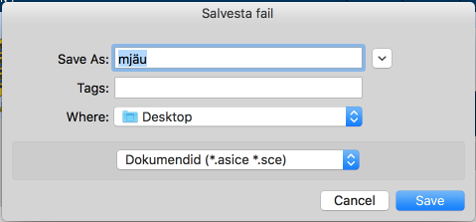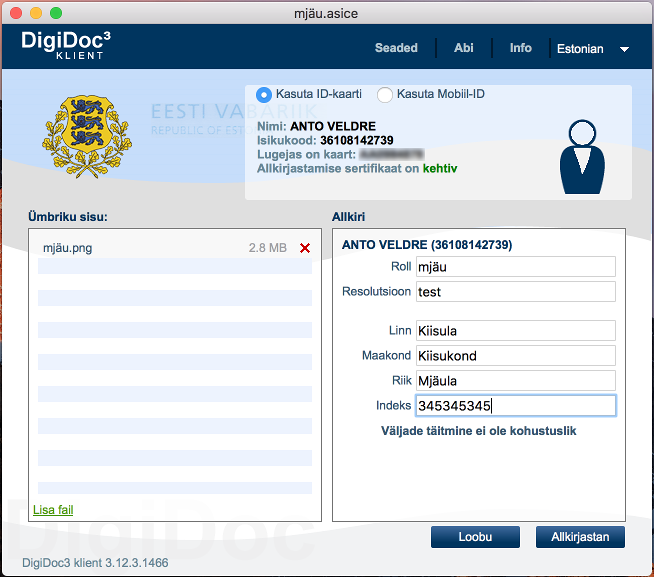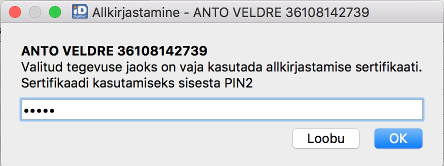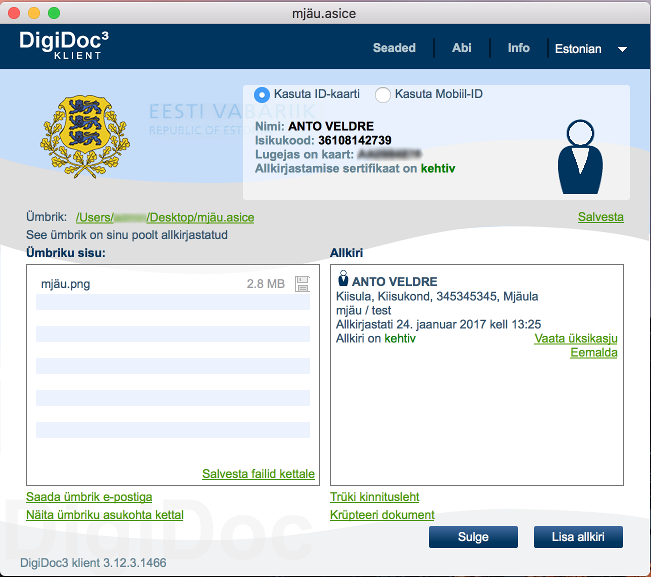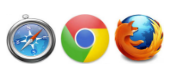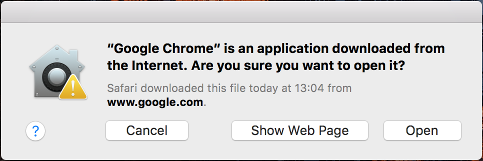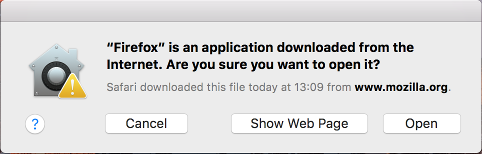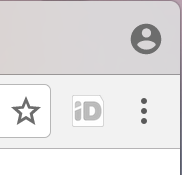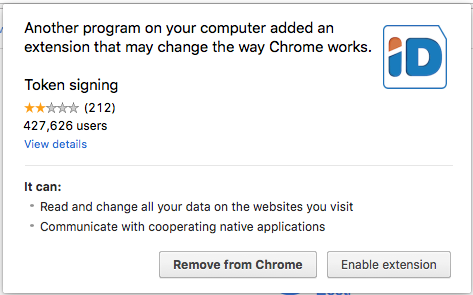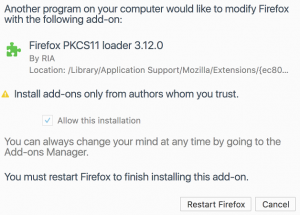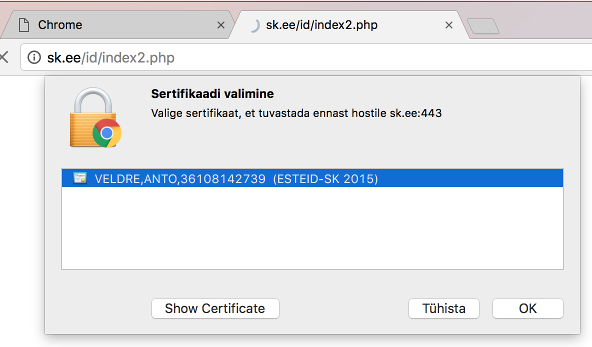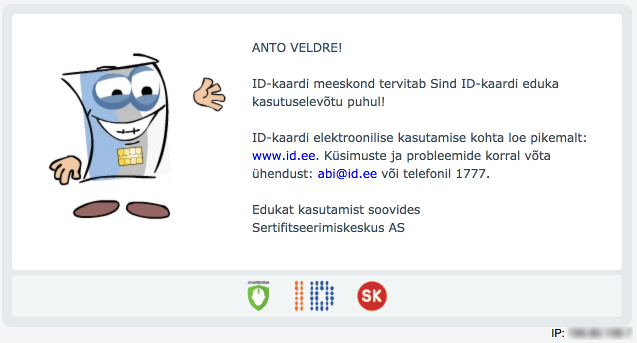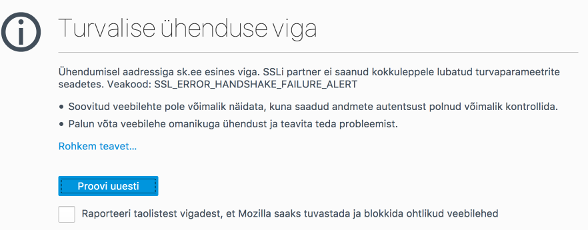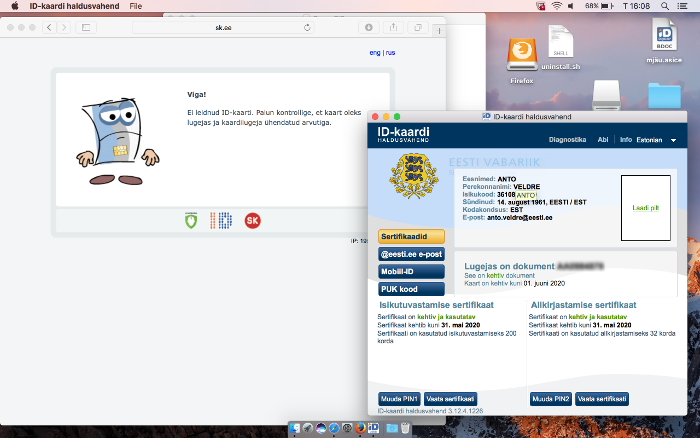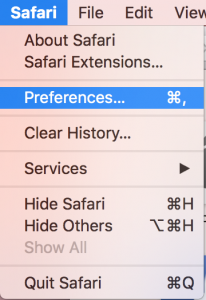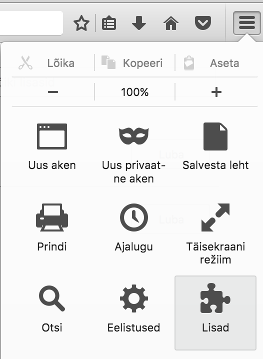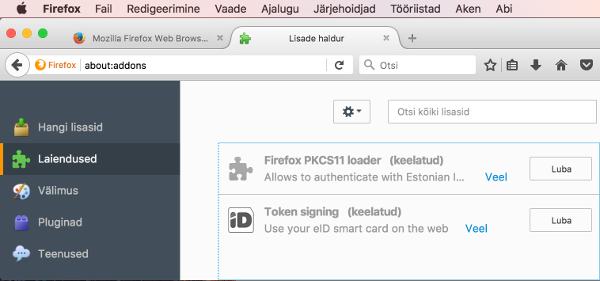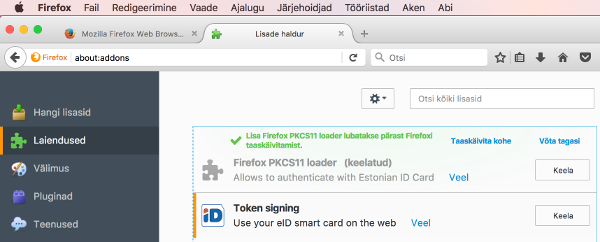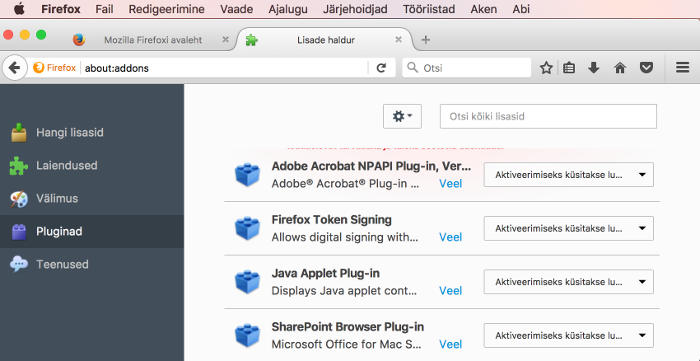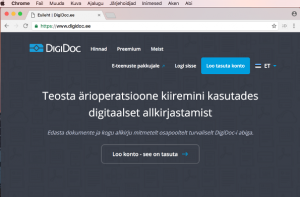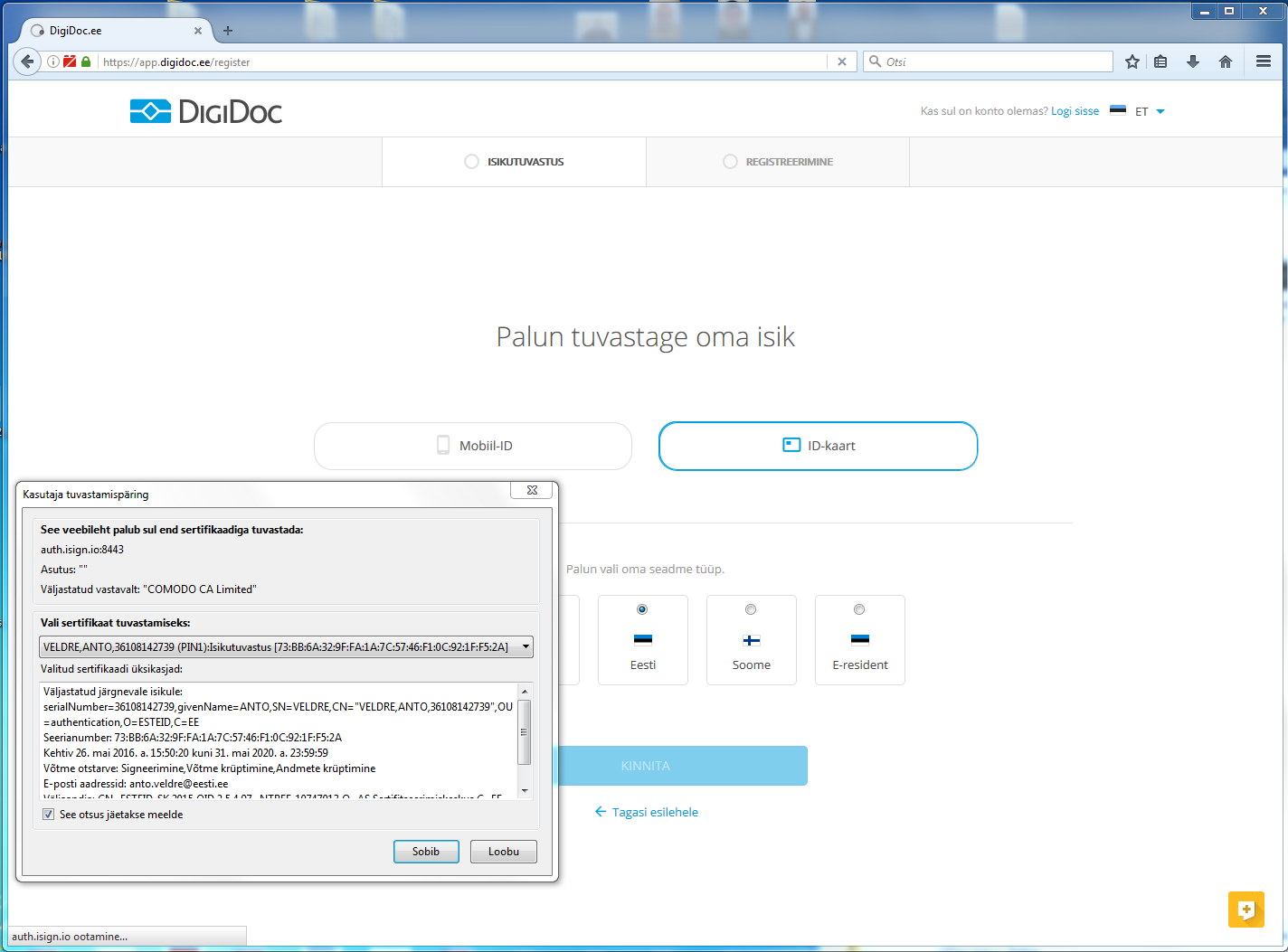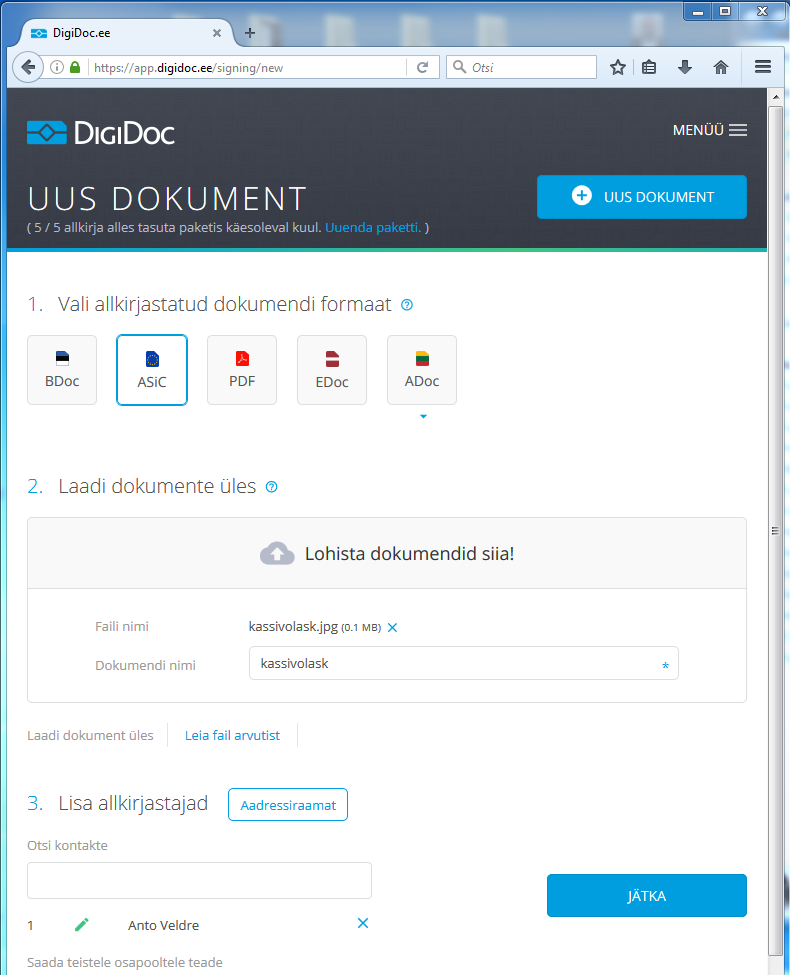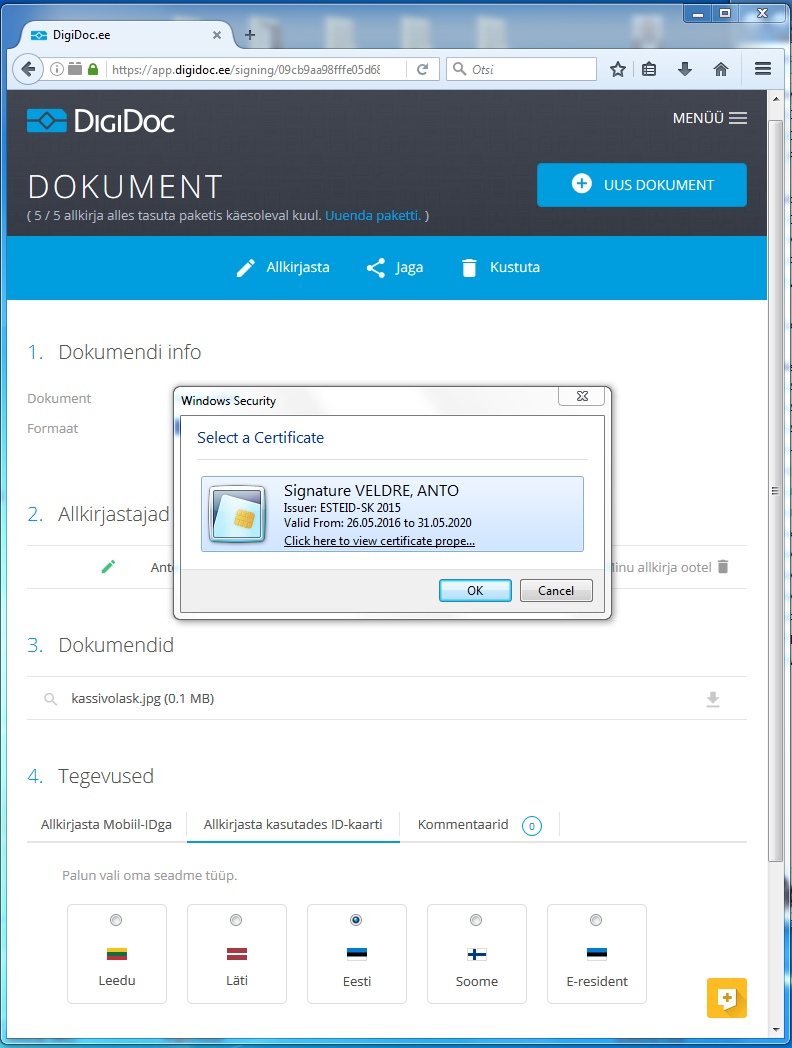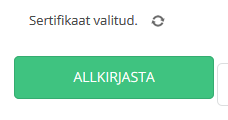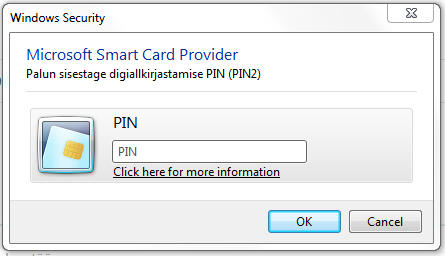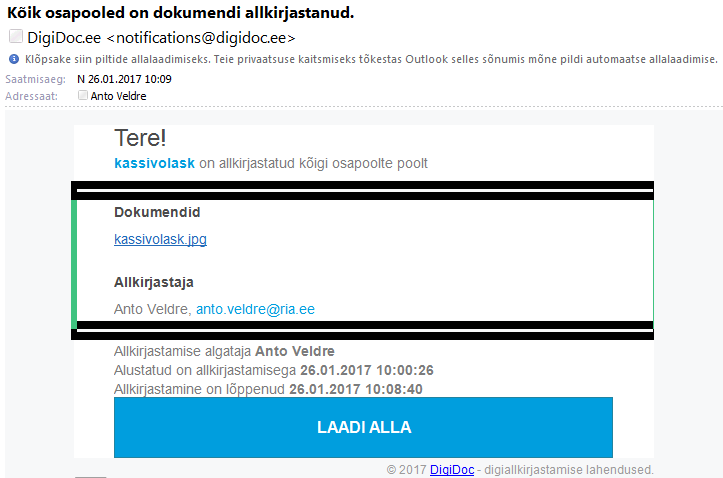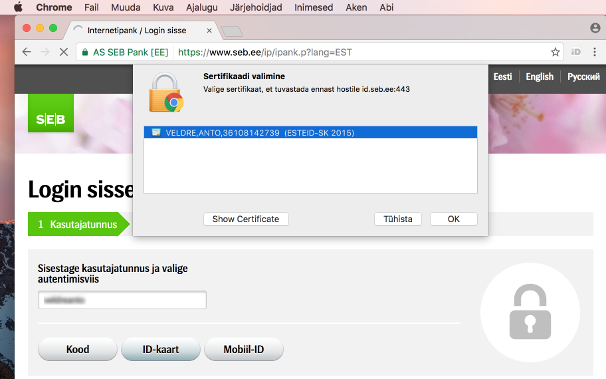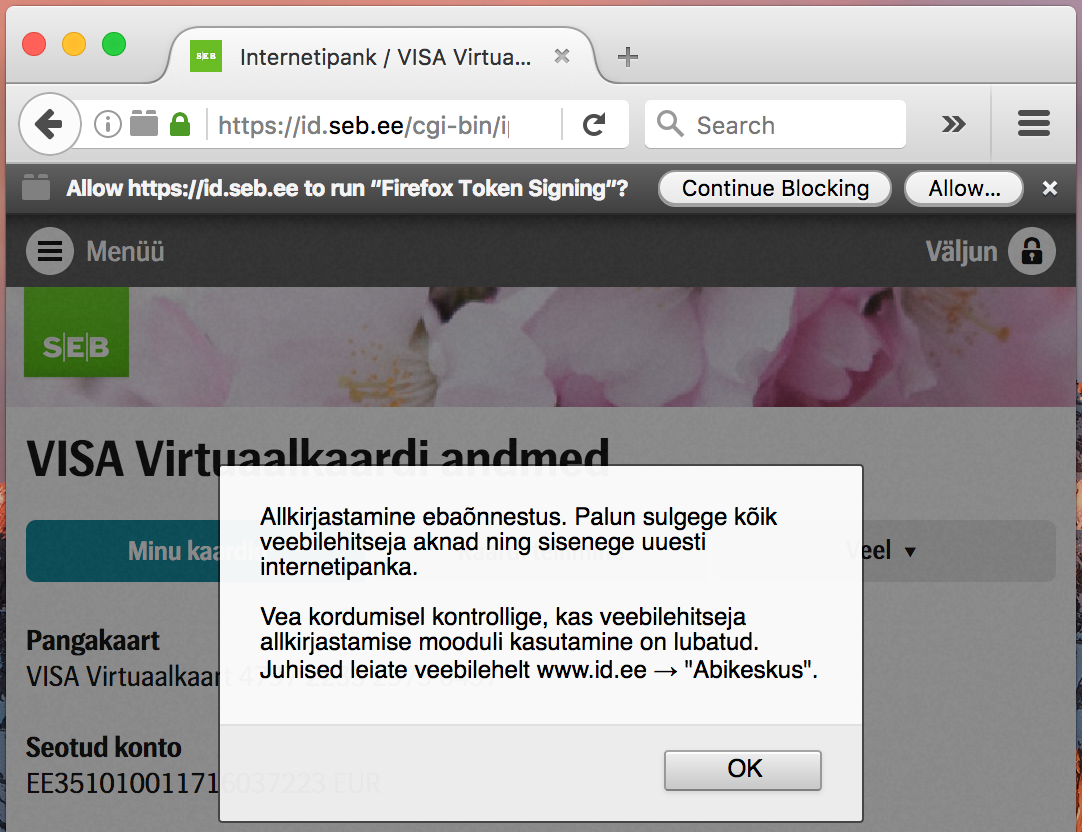Autor: Anto Veldre, analüütik
Sirvikutest
ID-kaardiga koosvõimelisi sirvikuid (teise nimega brausereid) on neli, lisaks tuleb mainida üht (s)irvikut, mis vaatamata kõrgetele ootustele endiselt ID-kaardiga koostööd ei tee.
Firefox – Väga levinud ja suhteliselt vana vabavaraline sirvik. Kõlbab kasutada kõigil platvormidel. Võrreldes teiste peavoolusirvikutega on ehk kõige kergekaalulisem (low footprint). Linuxi puhul on Firefoxi lihtsaim tööle saada. On teadaolevaid puudusi – nuhib pisut ülearu (kuniks ise ära ei keela) ja vahel kuritarvitab mälu (abiks about:memory), mistõttu puhutine restart abiks (jah, restart – Z-põlvkond, kes te permanentselt 50 sirvikuakent korraga lahti hoiate). ID-kaardi kasutamiseks on vaja häälestada kaks allkirjastamise lisamoodulit (võrreldes Chrome’i üheainsaga). Koopiaõiguslikel põhjustel kasutatakse ka nimesid Mozilla või suisa Icewiesel.
Chrome – Suhteliselt laia jalajäljega barokkbrauser. Mees nagu orkester – kõlbab kasutada kõigil platvormidel. Tarvitab väga palju mälu ja tal on komme kõvaketas märkmeid täis kirjutada. Varastab privaatinfot ja üritab kasutajat pidevalt sisselogitud olekusse meelitada (siis saab rohkem infot). Samas annab kasutajale üht-teist head vastu ka. Chrome ei pruugi sobida vanadesse aeglastese arvutitesse, sest tahab ise ja üksi saada suurusjärgus 1 GB mälu. Koopiaõiguslikel põhjustel kasutatakse Linuxi all nime Chromium.
Internet Explorer (IE) – Paljusid avalikke veebistandardeid sihilikult eirav vananenud ese. Saadaval üksnes Microsofti operatsioonisüsteemides. Käivitamisel näib kiire, tegelikult aga lihtsalt kaval – laadib end varakult mällu valmis. Sirviku küüru otsas elavate BHO moodulite turvalisuse üle võib ilkuda, aga Microsofti puhul kaitseb opsüsteem oma kasutajat muul moel. Positiivset: selle toote nurgad on ammu maha lihvitud, töötab stabiilselt, netis on saada arvukalt juhendeid ja abi.
Edge – tuttuus sirvik, esineb vaid Windows 10s. Vaatamata kõigile lubadustele ja lootustele pole ID-kaardi jaoks seni pruugitav. Häkkerid tegelikult oskavad autentimist tööle panna küll, kuid allkirjastamist mitte. Põhjus – Microsoft pole seni tekitanud konksu, kuhu allkirjastamise lisamoodul saaks kinnituda. Vähemasti on Edge nii armas, et peamised veebisaidid, millega ta hakkama ei saa, suunatakse ühe teatava nimekirja abil IE kätte töötlemiseks. Viis, kuidas Edge seda teeb, on sama armas:
Safari – Kuulsusrikkale ajaloole vaatamata on see sirvik täna aktuaalne vaid MacOS Xi all, kus see on integreeritud põhibrauseriks.
Kindlasti oled märganud, et sirvikute puhul on inimeste maitse totaalselt erinev. Nagu ka filmi- ja raamatueelistused – igaühel on oma lemmik ja ratsionaalset selgitust valikule sageli ei leidu. Paljud inimesed hoiavad oma elu turvadomeene sirvikukaupa lahus – ehk siis ühe sirvikuga ajavad tööasju, teisega eraasju. Kuivõrd tänapäeval läheb iga brauser arendusvigade või uuenduste tõttu perioodiliselt katki, on kasulik hoida installeerituna ning ajakohasena mitut brauserit.
Ehk on huvitav teada, et ID-kaardi seisukohast eksisteerib veel terve seltskond mittesirvikuid, näiteks Opera, millel moodulite tugi puudus sedavõrd pikalt, et arendajad minetasid selle vastu huvi.
Operatsioonisüsteemidest
Operatsioonisüsteem (OS, opsüsteem) on standardtarkvara, mis istub rauakasti ja ülejäänud laiatarbetarkvara vahel. Selle ülesanne on tühjale Golemile elu sisse puhuda. Tänapäeva mure: uusi turvaauke tuleb peale sellise kiirusega, et keegi peab neid pidevalt lappima. Maksulise tarkvara puhul on lappijaks tootja, vaba tarkvara puhul mõni vabaseltskond või rohe-idu-ettevõte. Tekib ilmne kulumure – kui kaua jaksame vanu operatsioonisüsteeme hingamisaparaadi all hoida?
ID-kaart pole toetatud sugugi mitte kõigil maailma operatsioonisüsteemidel, vaid üksnes neil, millele RIA on jaksanud toe tellida. Seejuures tuleb kogu aeg hoolega peale passida, et mitte raisata raha gerontoloogiale. Rusikareegel: ID-kaardi tarkvara on saadaval peamiselt neile operatsioonisüsteemidele, mida ka tootja ise veel aktiivselt toetab.
Täpne loetelu operatsioonisüsteemidest, mida ID-kaart toetab, on saadaval lehel id.ee.
Android ega iOS täna veel ID-kaarti ei toeta (ka m-ID jääb tänase teema serva taha), ent ehk ilmub see tugi millalgi tulevikus (nn MOPP projekti raames). Windows XP ja Vista kohta võib öelda, et nende parim enne on ammu läbi – neid ei toetatata põhjusel, et nad on aegunud.
Satiiriline kontrollküsimus: miks ometi küll keegi ei nõua ID-kaardi tuge MS DOS versioonile 3.3 ja PDP-11 miniarvutile?
Edulugu
Siis ikkagi – kui keeruline on oma lemmik-operatsioonisüsteemile ID-kaardi tuge installida? Ütleme ausalt, keerukus ja saavutatav tulem oleneb vägagi operatsioonisüsteemist.
Microsoft Windowsiga ID-kaardi kasutajaid leidub sedapalju, et enamik pisivigu on ammu välja silutud (vigade väljatulek teatavasti eeldab suurt kasutajahulka ja pidevat tagasisidet). Tädi Maali suutis oma testimisega riivata vaid üht viga ja seegi langes pigem iseehitatud arvuti kui Microsofti või RIA kapsaaeda.
Microsoft Windowsi puhul on tädi Maalil siiski huvitav ettepanek – panna ID-kaardi tarkvara peale juba arvutifirmas, müügieelse ettevalmistuse käigus.
MacOS X kasutajaid on Eestis suhteliselt vähe, küll aga on nad teadlikud, nõudlikud ja häälekad ning annavad märgatud hädadest valju kisaga teada. Paraku ei saabu juhuslike ja süsteemsete murede ravi Apple’i firmast sugugi ergult. MacOS Xi eri probleeme kiipkaartide käsitlemisel on oma blogis värvikalt kirjeldanud Ludovik Rousseau (eriti tasub lugeda aastate 2014/2015 artikleid – siis tekkisid Yosemite & El Capitan). RIA ja SK on kinnise arhitektuuriga süsteemi pisihädasid ravides üksjagu võimelnud, aga lõplikku (töö)kindlust pole tänagi.
Ubuntu Linuxi kasutajate elu on kõige keerulisem. Kuigi vahel unistatakse meil lootusrikkalt nn rahvaLinuxist (Estobuntu etc), selgitas tädi Maali vahetu testimise käigus üheselt välja, et lihtinimesele on Linuxi puhul jalutamiseks jäetud vaid üks ülikitsas rada – kõige viimane OS version koos ID-kaardi tarkvara kõige viimase versiooniga. Ehk läheb käima, aga ehk ei lähe ka.
Tädi Maali test
Kokkuvõte tädi Maali tehtud testimisest:
Kommentaarid tabelile:
- Halliga on tähistatud kombinatsioonid, mida Tädi Maali ei testinud (kas ilmvõimatuse või ajapuuduse tõttu).
- ID-kaardiga otse suhtlev tarkvara, s.o haldusvahend ja DigiDoc3, osutus väga töökindlaks igal platvormil. Korduva ning kuritahtliku vaevanägemise järel õnnestus ID-kaardi haldusvahend kurja pilgu abil pangestada vaid ühel Ubuntul ja ühel isevalmistatud Windows 7 aparaadil:
- Ubuntu versioone 14.10 ja 15.04 ID-kaart ei toeta. Tundub, et põhjusega. Linuxi nähtused on sedavõrd spetsiifilised, et neid käsitleme eraldi, nohikusektsioonis.
Juhised
Allpool on viited blogiartiklitele, mis kirjeldavad, kuidas eri platvormidel ID-kaardi tarkvara õigesti paigaldada, viisil, et netibrauseris töötaksid nii autentimine kui allkirjastamine.
Universaalne töövoog ID-kaardi tarkvara installimisel mistahes (toetatud) platvormile peaks välja nägema selline:
Iga raja läbimiseks tuleb teha terve hulk alltegevusi, need paistavad välja mõnevõrra keerukamalt ülddiagrammilt:
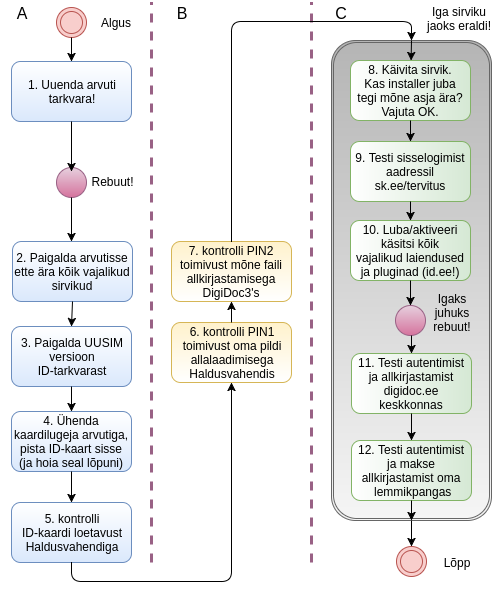
ID-kaardi paigaldamise töövoo diagramm. Allikas: tädi Maali onupoja tädimehe lapselaps, analüütik Anto
Parandus [2017-10-13]: veebileht sk.ee/tervitus pole enam käigus, esmatestimiseks logi sisse riigiportaali eesti.ee.
Operatsioonisüsteemipõhiste juhiste kõrval võiks kinni pidada sellisest raamtegevuskavast:
1. Veendu, et arvuti kogu tarkvara on uuendatud ja uusim. Pärast seda tee arvutile kindlasti rebuut (ära küsi MIKS – arendajad on tarkvara luues karmareeglite vastu eksinud sedavõrd korduvalt – lihtsalt tee!).
2. Paigalda oma arvutisse kõik need sirvikud, mida Sa hiljem tahad koos ID-kaardiga pruukima hakata. Miks kohe praegu? Sest kui sirvikud on arvutis juba olemas, siis vähemasti Windowsis on ID-kaardi installeril võime osa tööd Sinu eest ära teha – pluginad võivad installeeruda automaagiliselt, eriti Win7 all. Vt ka punkti 8.
3. Paigalda arvutisse UUSIM VERSIOON ID-kaardi tarkvarast. Seda manti saab lehelt www.id.ee vastavalt oma operatsioonisüsteemile (loe: Maciga ära Linuxi softi järele mine!). Samas paigas on ka juhised edasitalitamiseks. Viska vahelduseks pilk ekraanile – ega kusagil ei vilgu tulikirjas ERROReid?
Vajuta nupule “Paigalda ID-tarkvara”:
4. Pista kaart pilusse ning palun ikka õigetpidi, mitte nii nagu sel pildil siin. Kaardilugeja pistik võiks ka olla torgatud arvuti USB-pesasse.
5. Kontrolli ID-kaardi haldusvahendi abil, et andmed suudetakse kaardilt välja lugeda. Sel hetkel tavaliselt saabki selgeks, kas kaardilugeja juhe oli tagant ära
või kaart oligi valepidi sees.
ID-kaardi haldusvahend on vägagi töökindel programm. Kui selle tarvitamise käigus ilmneb „nähtusi“, siis tuleb need lahendada enne, kui üldse sirvikute häälestamise juurde asuda. Aeglases masinas võib juhtuda, et haldusvahend “korraks peatub”. Kui olukord mõne sekundiga üle ei lähe, tuleb see liigitada kahtlaseks.
Pilt asjalikust haldusvahendist:
6. Veendu, et tead oma kaardi PIN1 koodi, et see kood on õige ning et PIN poleks lukustunud. Kuidas PIN1 kontrollida? Muudkui aga kliki passipildi kastikesel („Laadi pilt“)!
Ups! Seevastu õige PIN1 puhul antakse näha passipilti:
7. Käivita DigiDoc3 programm. Leia arvutist mõni kiisupilt ning digiallkirjasta see. Digisigneerimise käigus selgub vältimatult, kas Sa ikka tead oma õiget PIN2 koodi ning ega see pole juhtumisi lukustunud.
Alles nüüd (ja üldsegi mitte varem) on mõtet üldse asuda sirvikute häälestamise kallale.
8. Käivita iga sirvikumark ükshaaval. Vaata, kas ehk ilmub kuhugi (üles paremasse nurka) teade, et installer on Sinu eest mingi osa tööd ära teinud (st sirvikusse mõne mooduli installeerinud)?. Just seda tähistab hüüumärk Chrome’i aknanurgas. Kui nii, siis nõustu kõige tehtuga:
(infoturblasena naudin eriti just võimalust muuta külastatavate veebisaitide andmeid 😉 – see on nali)
Firefox näitab mooduli installeerimist välja sedasi:
9. Autentimistest. Üks sirvikumark korraga, kontrolli aadressil sk.ee/tervitus, kas konkreetne sirvik suudab PIN1 küsida ja selleks vajalike OS-jubinatega suhelda. Sirvikus allkirjastamise juurde pole mõtet enne edasi liikudagi kui sisselogimise osa korras. Parandus [2017-10-13]: veebileht sk.ee/tervitus pole enam käigus, esmatestimiseks logi sisse riigiportaali eesti.ee.
Alljärgnev pilt osutab, et Sinu sirvikuga on miskit väga pahasti, see ei näe kohe üldse kaarti. Kui masina restart või kaks ei aita, siis avitab vaid spetsialist. Ise edasi näperdamisel puudub sügavam mõte.
Autentimise osa (ehk siis PIN1 pruukimise sirvikus) võib lugeda lootustandvaks, kui ette tuleb säärane pilt:
Reeglina, kui ühte e-teenusesse juba õnnestus end sisse logida, siis võiks see õnnestuda ka järgmistes. Sellegipoolest ei tee paha veel teiseski teenuses üle katsetada.
Ära siis unusta, et oled seni autentimist kontrollinud vaid ühes sirvikus. Samad tegevused tuleb teha eraldi iga sirviku jaoks!
Nüüd liigume edasi allkirjastamismoodulite kallale – parimad juhised on saadaval id.ee saidilt (juhised pisut erinevad vastavalt operatsioonisüsteemile):
10. Üks sirvikumark korraga, loe id.ee juhiseid ning säti vastavalt juhistele aktiivseks iga sirviku laiendused ja pluginad.
Juhul kui mõni nõutav moodul on üldse puudu, tee alul sirvikule restart, siis OSile restart ja kui ikka puudu (hmm, mida ei tohiks küll juhtuda, kuid kui juhtub), siis tiri vajalikud lisajubinad käsitsi kohale ja tutvusta neid oma sirvikule (aktiveeri).
Kuivõrd moodulite paigaldus on operatsioonisüsteemiti pisut erineva kujuga, siis sellest täpsemalt juba iga operatsioonisüsteemi käsitlemise juures.
Pärast kõigi sirvikute timmimist tasub teha arvutile taas kord igaksjuhuksrestart (rebuut) ja veenduda, et sirviku lisamoodulite (laienduste, pluginate) õige ja vajalik seisund on säilinud ka pärast restarti.
11. Dokumendi allkirjastamist sirvikus tuleb kindlasti testida, näiteks portaalis digidoc.ee. Ohutu on allkirjastamiseks üles laadida mõni mitteprivaatne kiisupilt. Täpsemad juhised iga OSi blogipostituse juures eraldi.
12. Kõige lõpuks veendume, et sirvikus töötab ka transaktsiooni allkirjastamine. Selleks mine oma lemmikteenustesse (näiteks mõnda netipanka) ning tee €1,57 ülekanne sõbrale või sugulasele. Kas õnnestus? Pilte vaata konkreetse OSi blogiteksti juurest.
Muud
Üldjuhul me ei õpeta Sind, kuidas saada oma arvutis administratiivkasutaja õiguseid, s.o siis sellise kasutaja õigusi, kel on õigus tarkvara paigaldada. Eeldame, et Sul on need õigused olemas.
Ignoori opsüsteemide reklaami- ja lobajuttu. Enamasti on sealt sügavam mõte puudu.