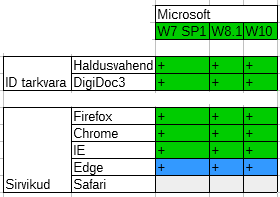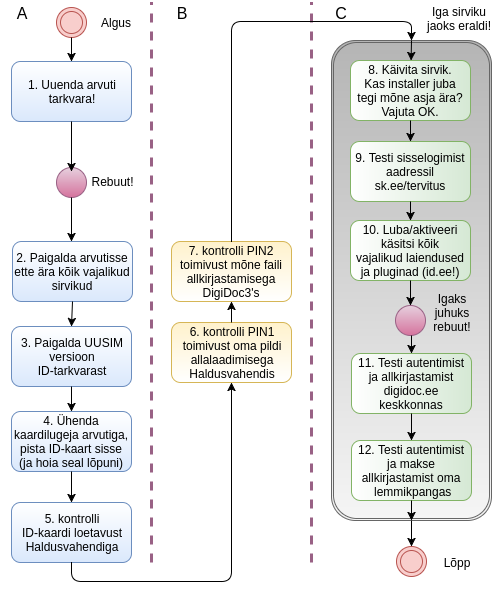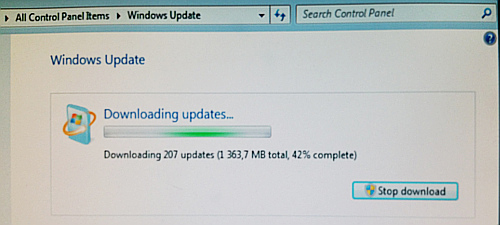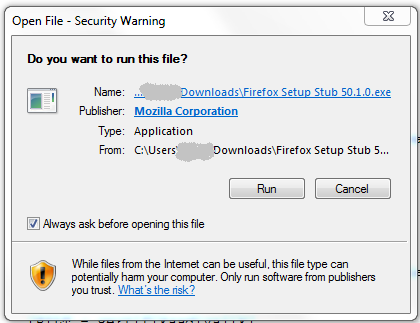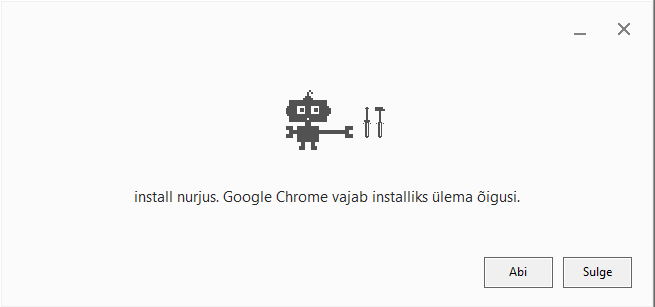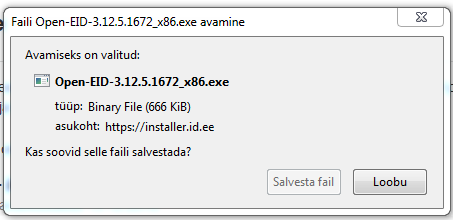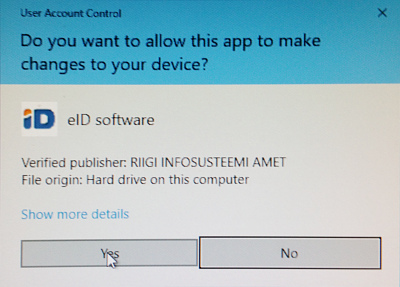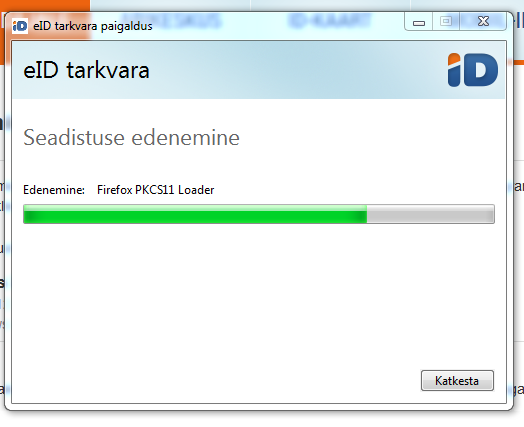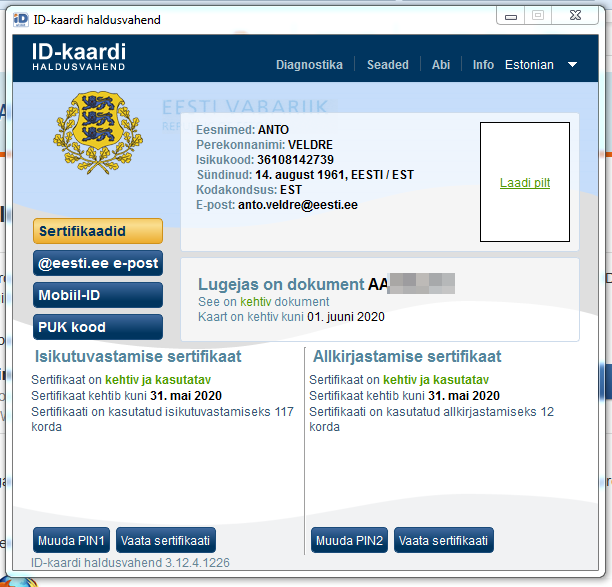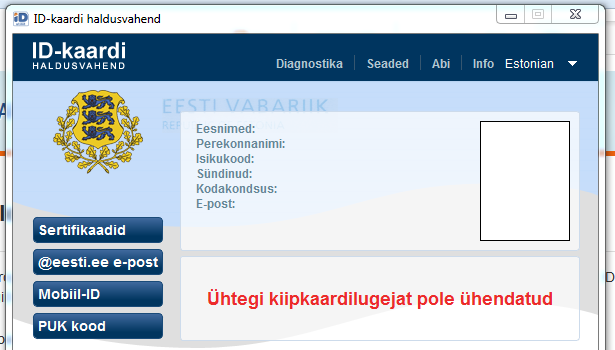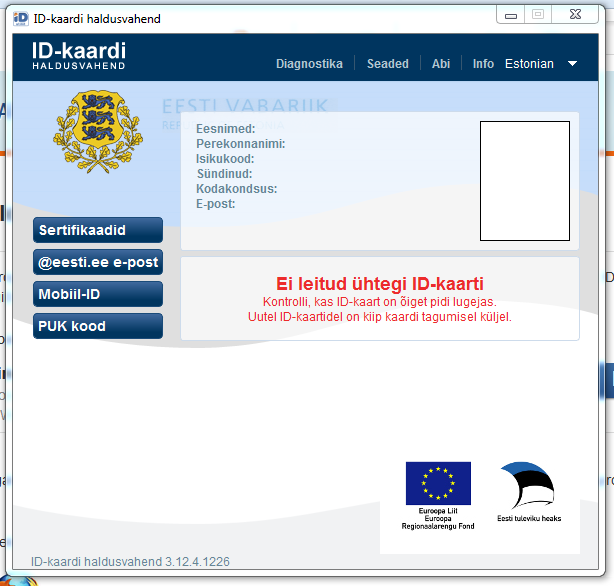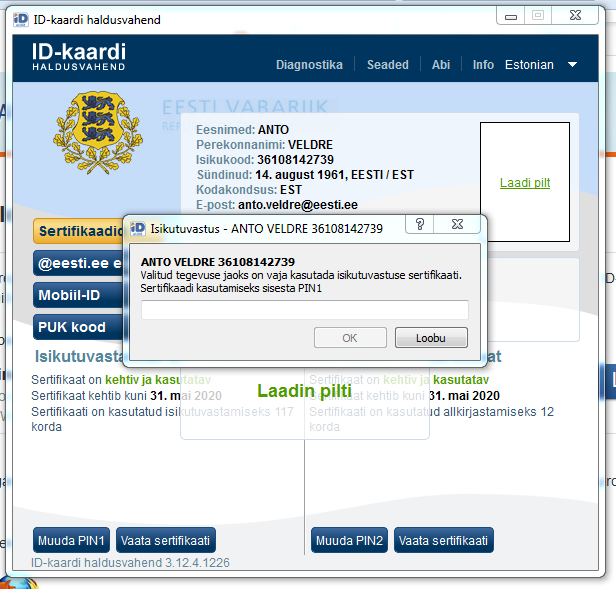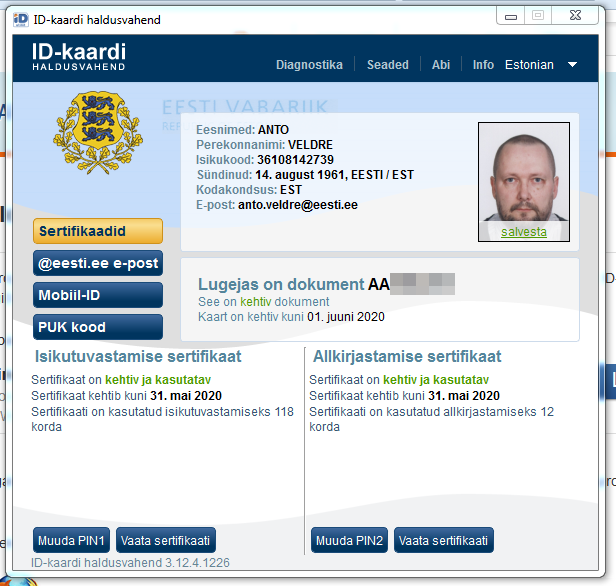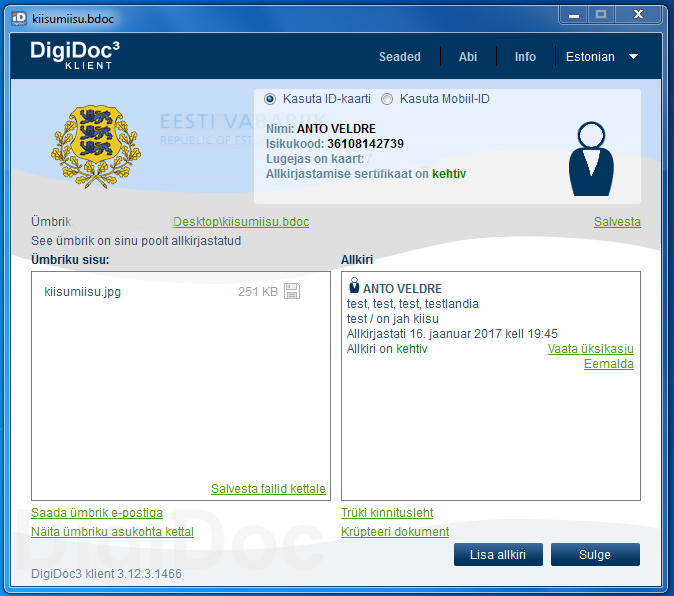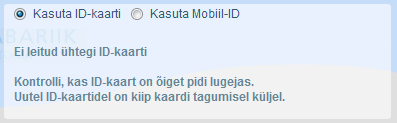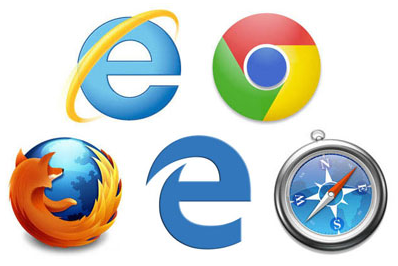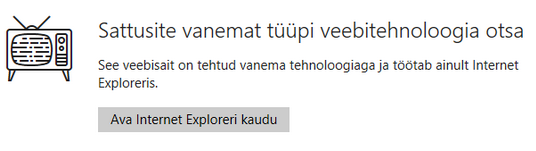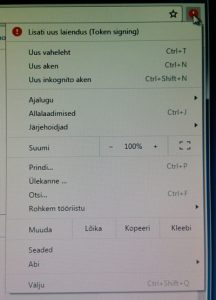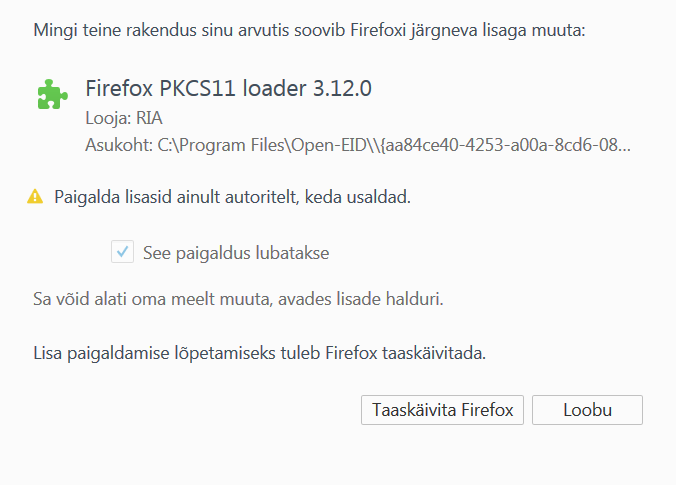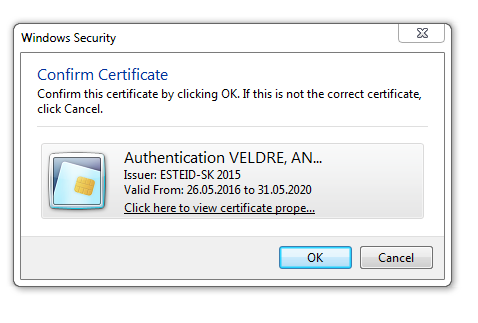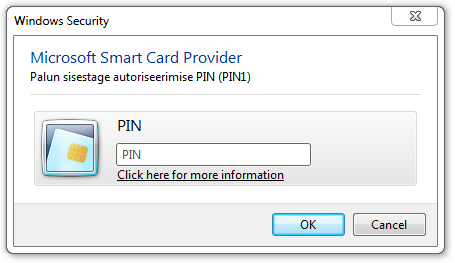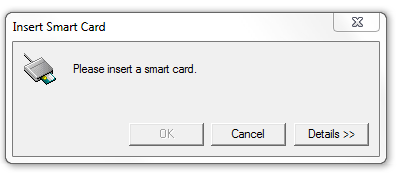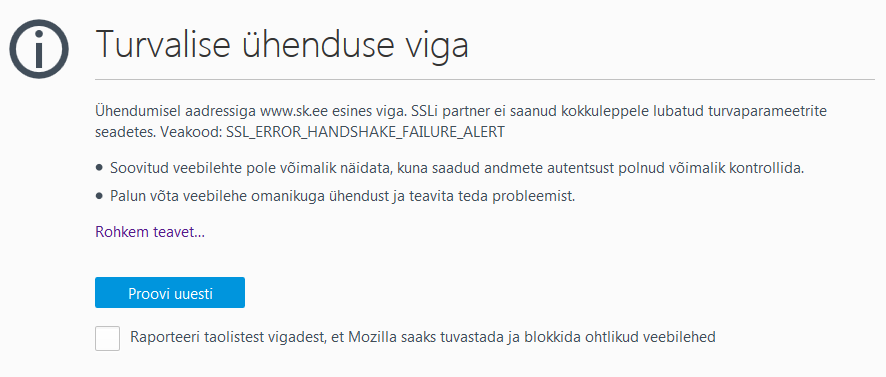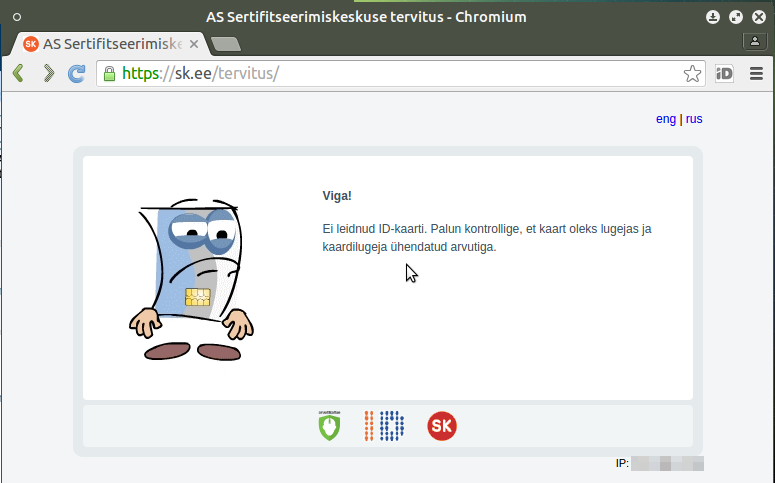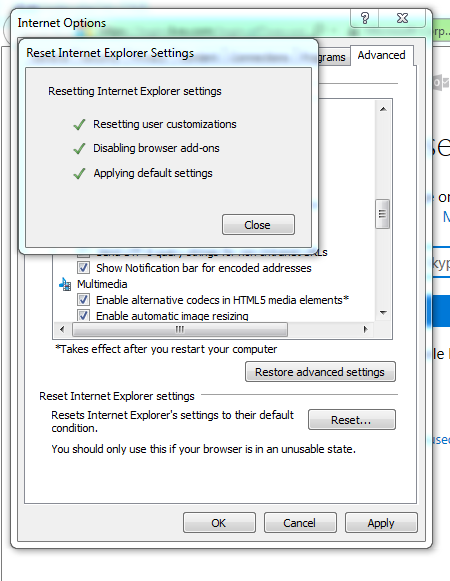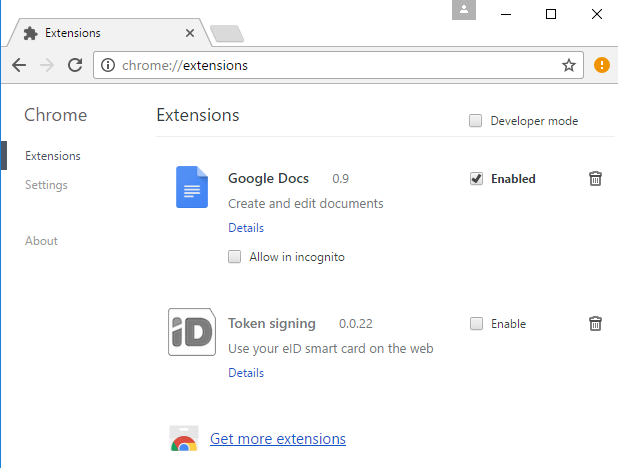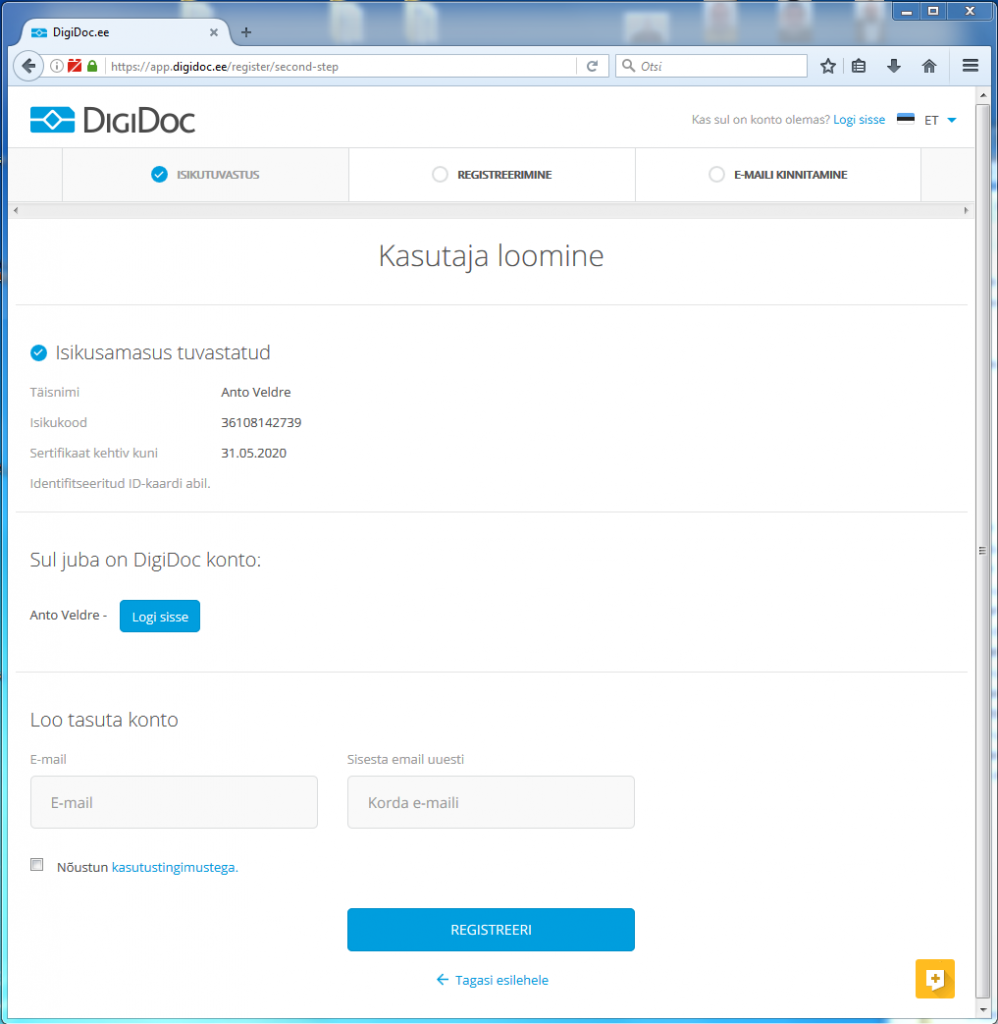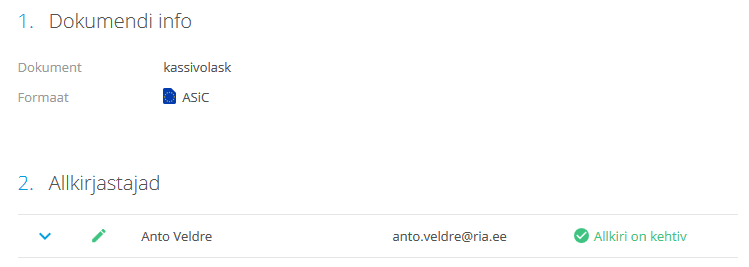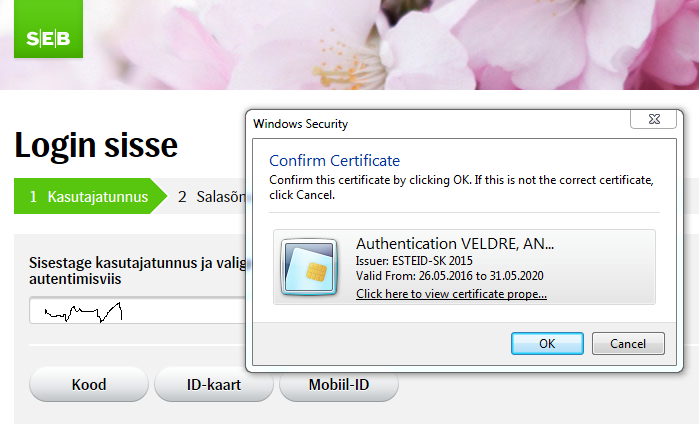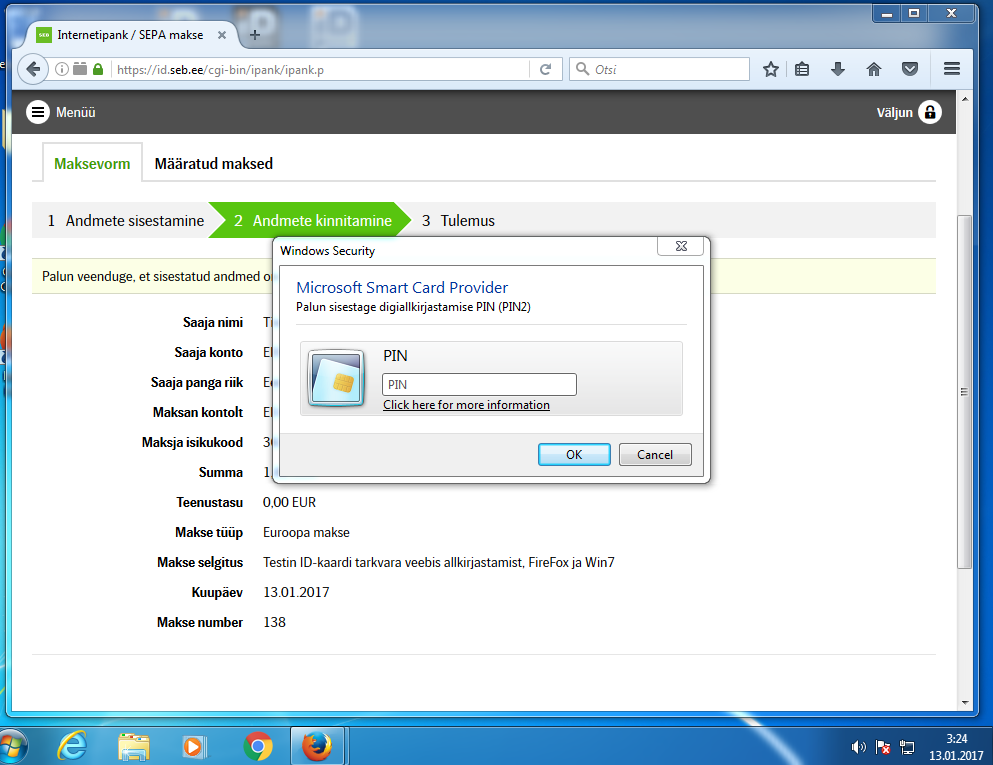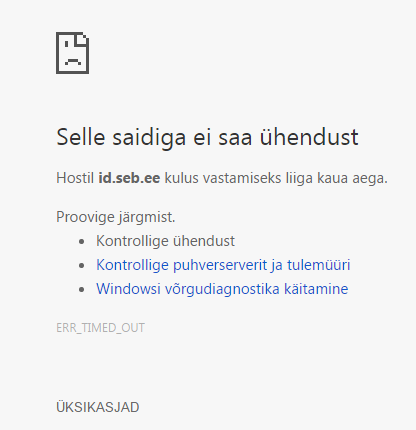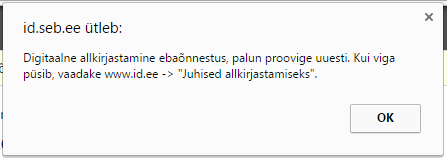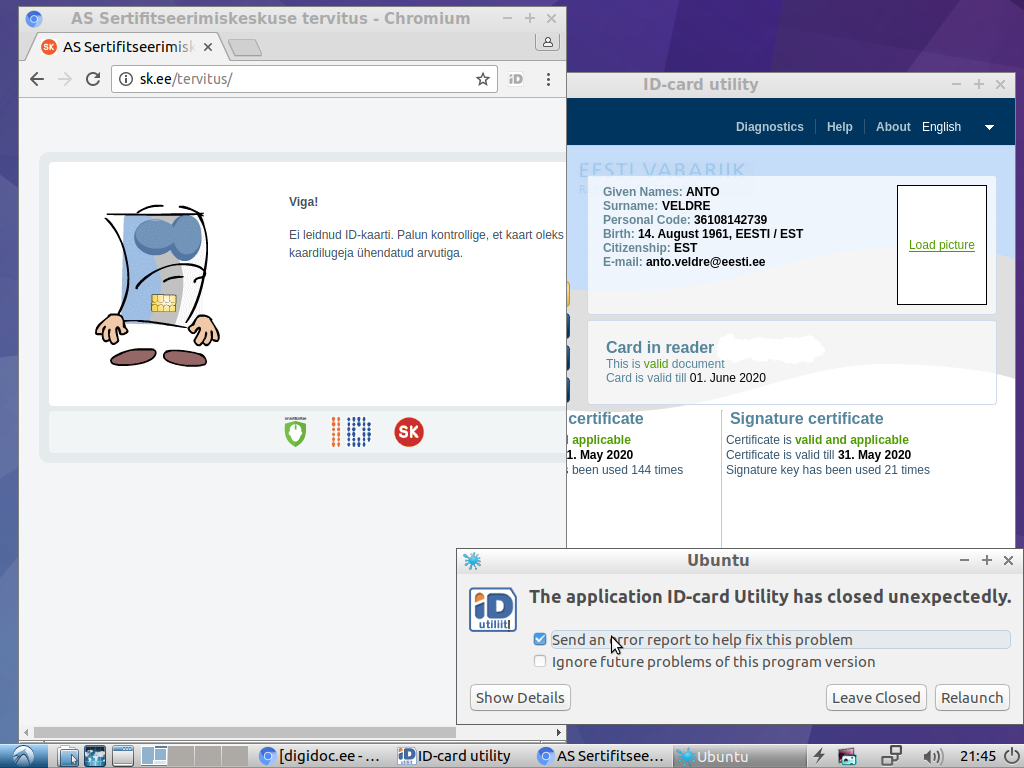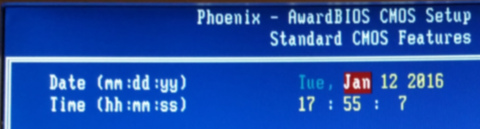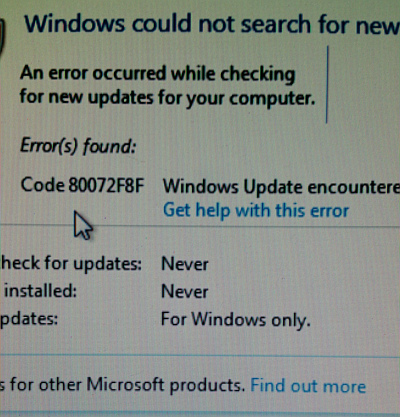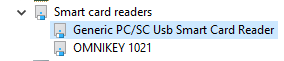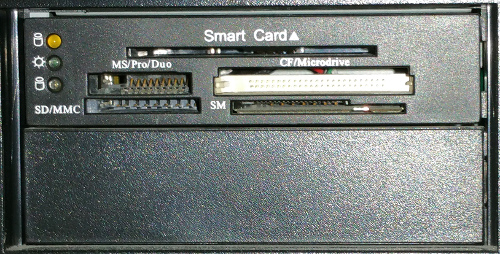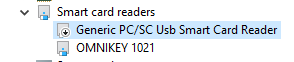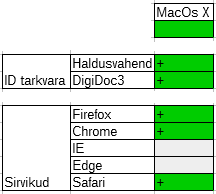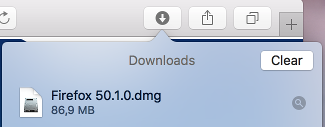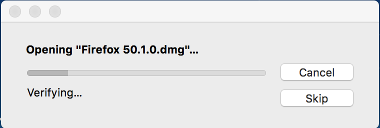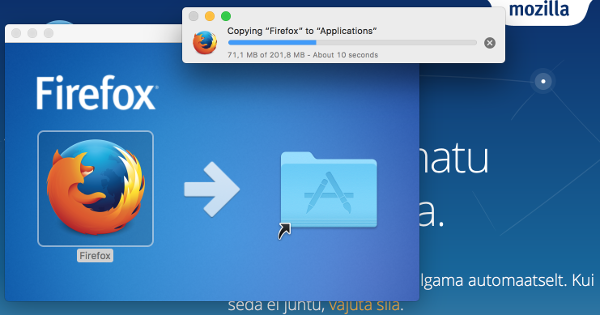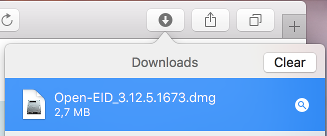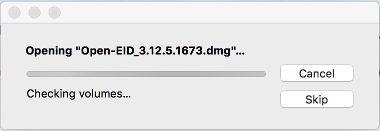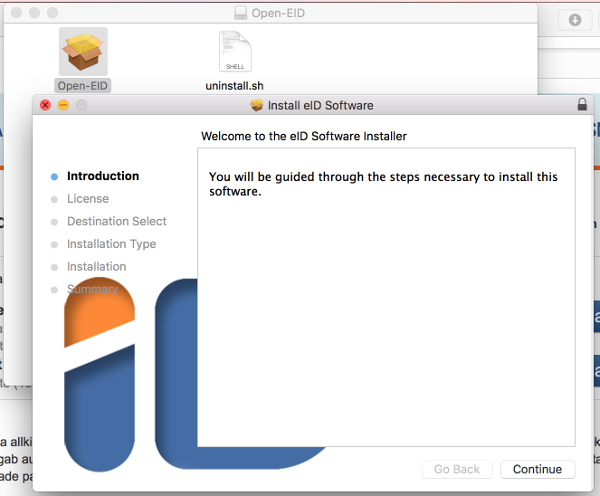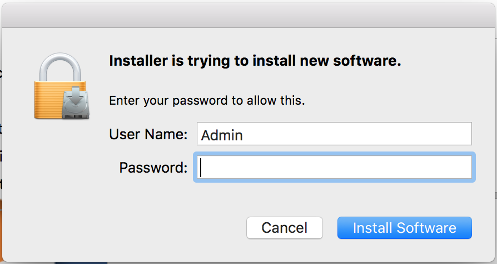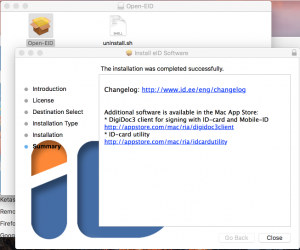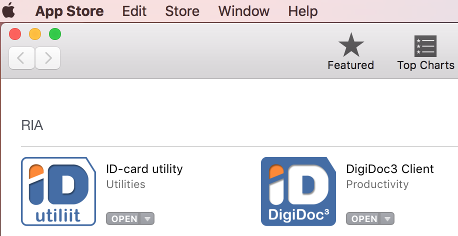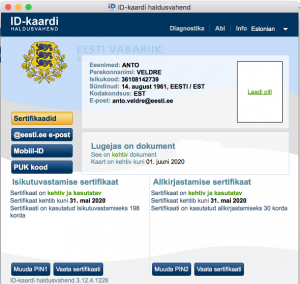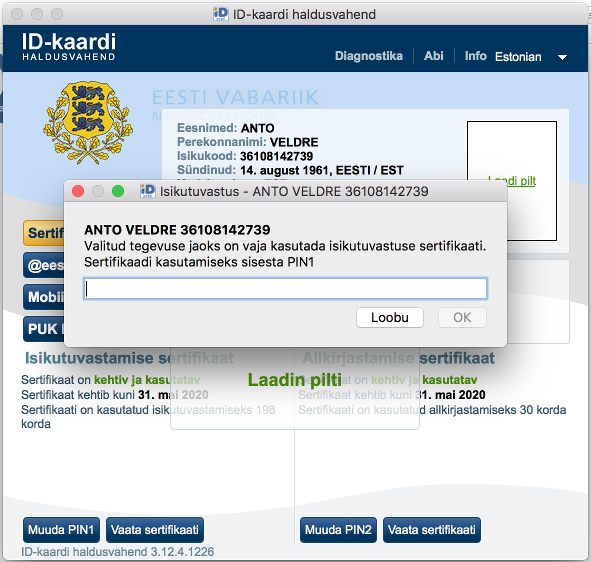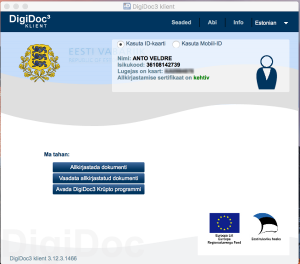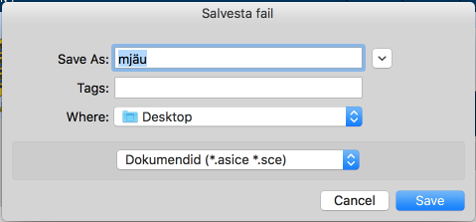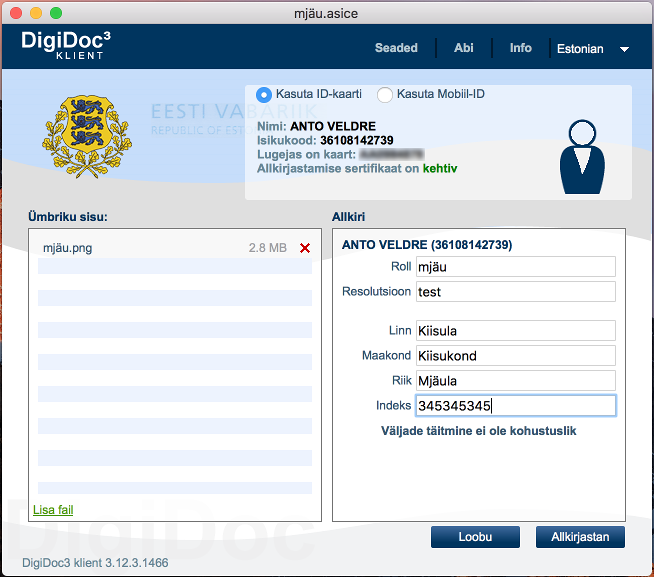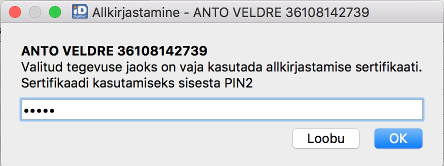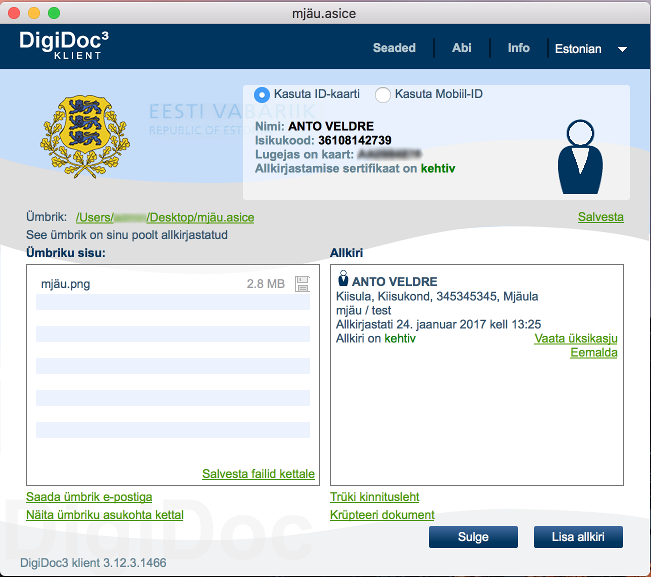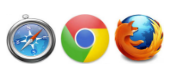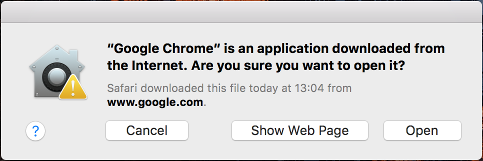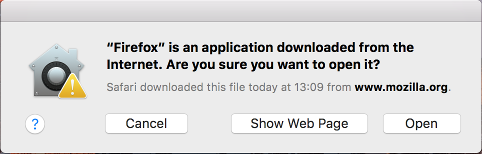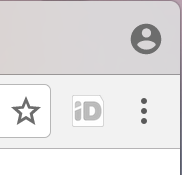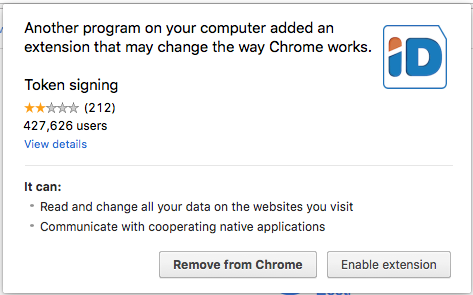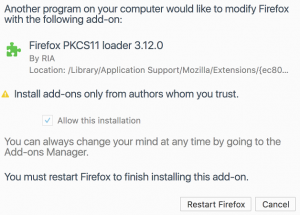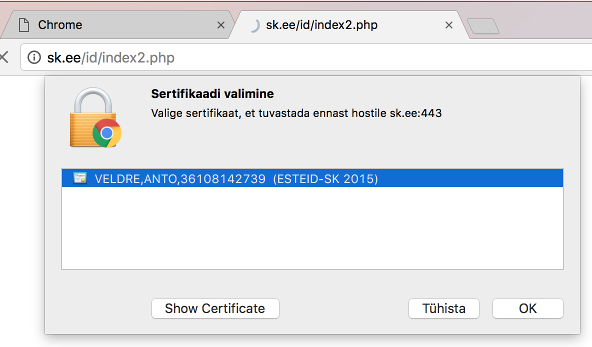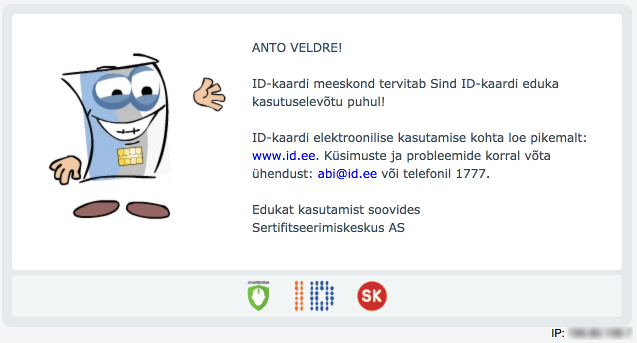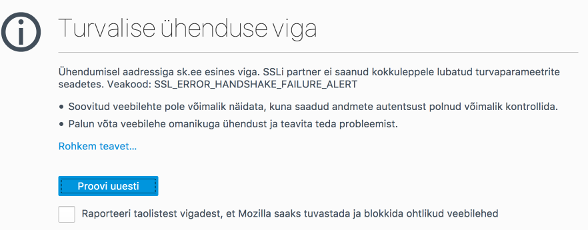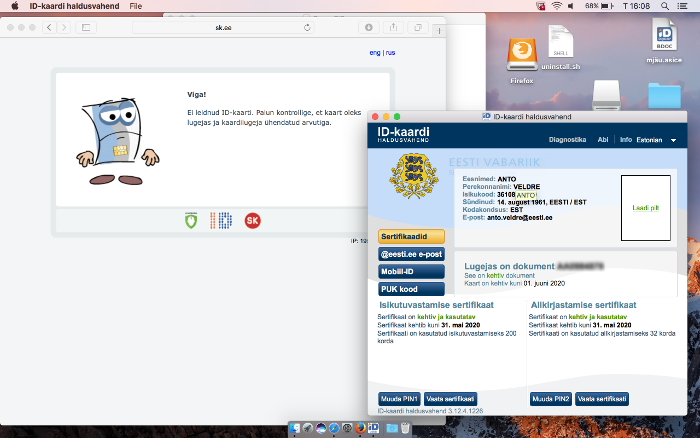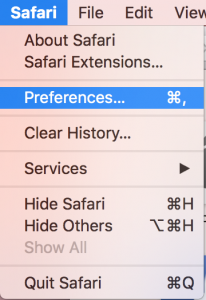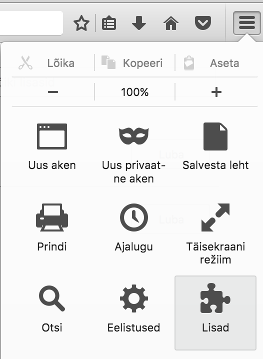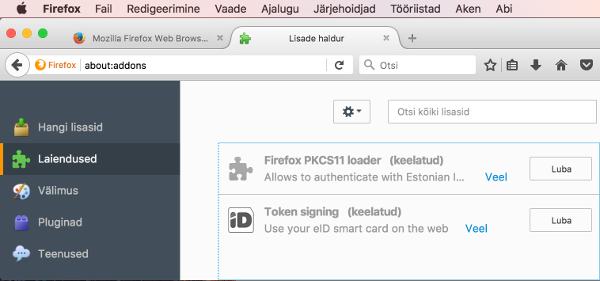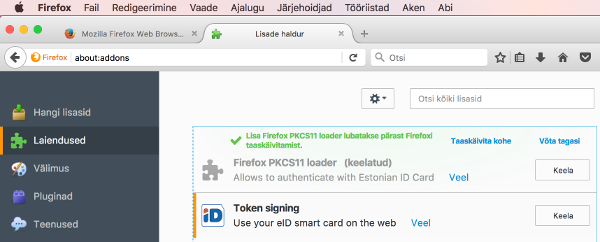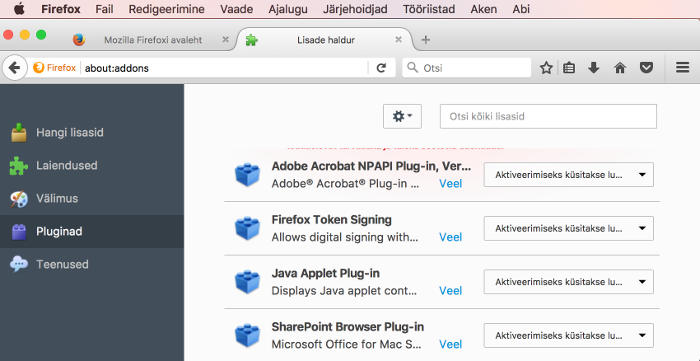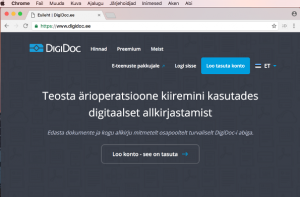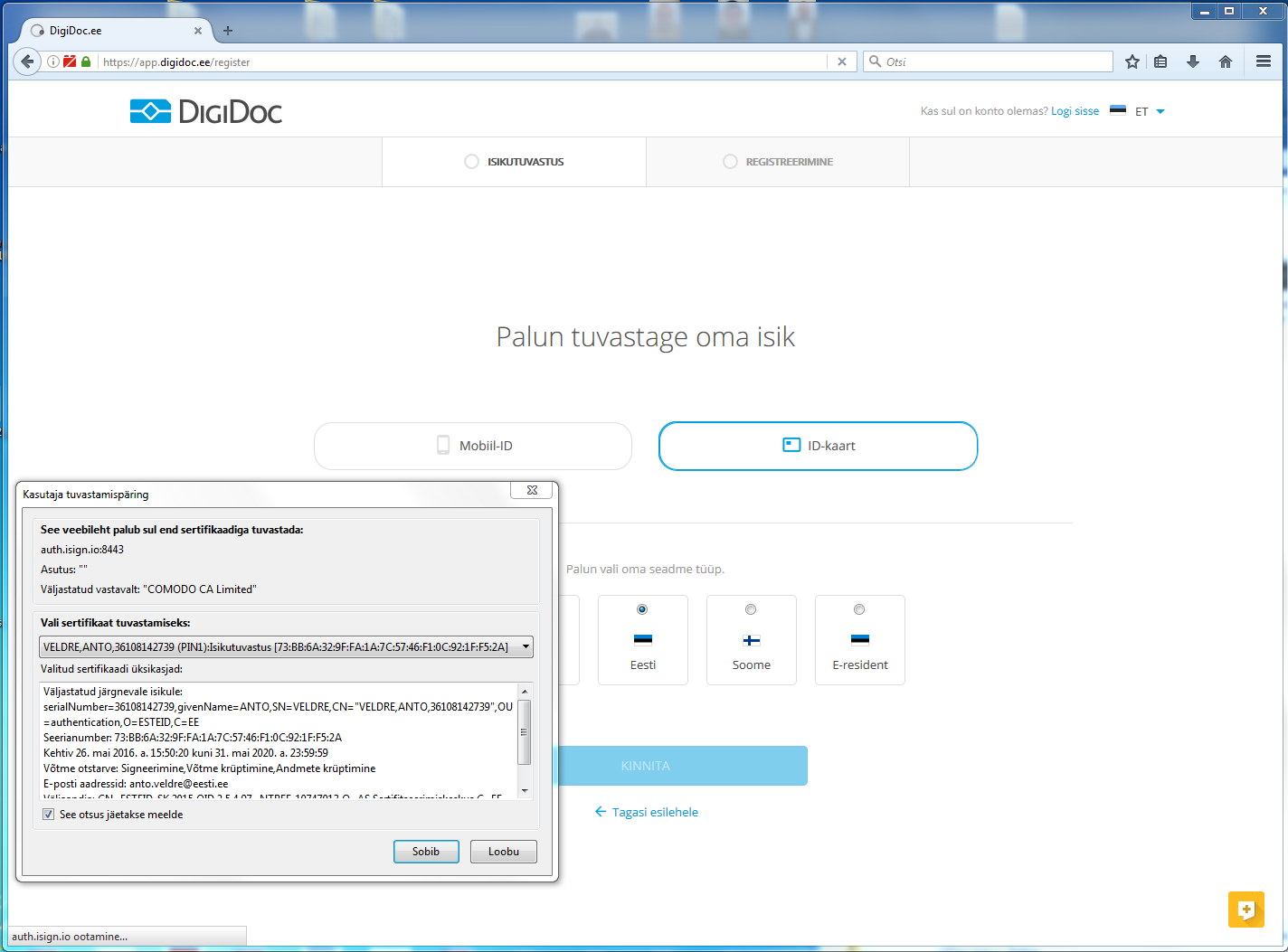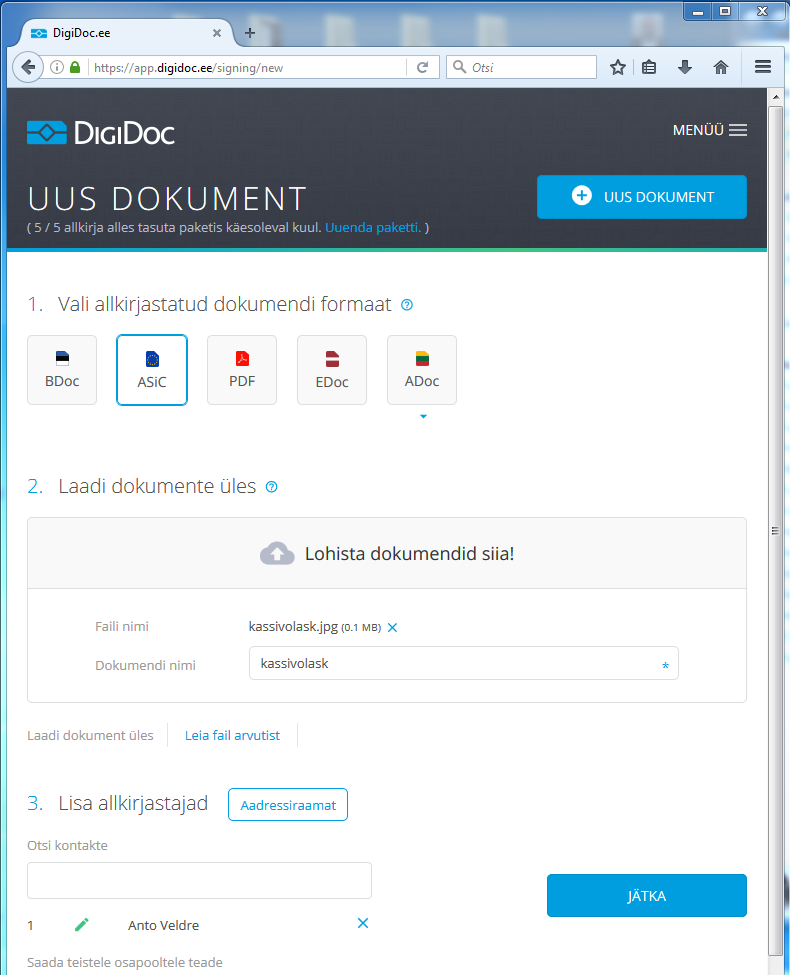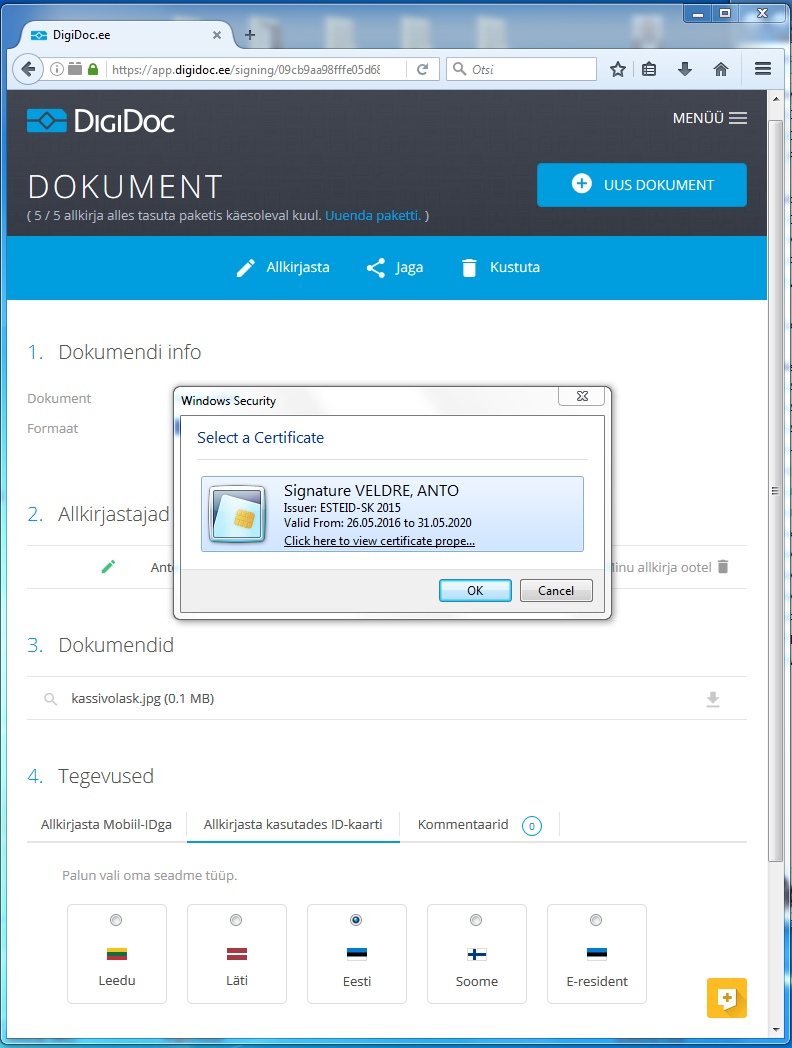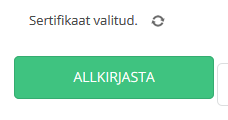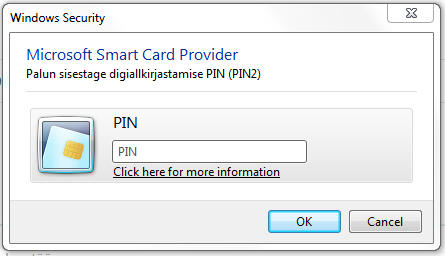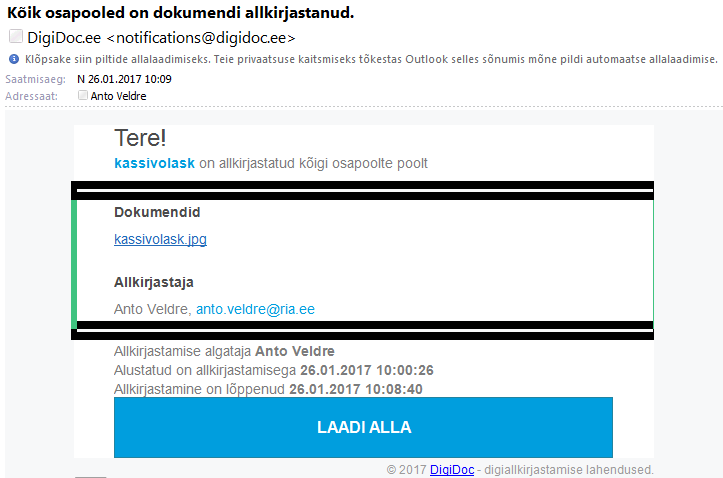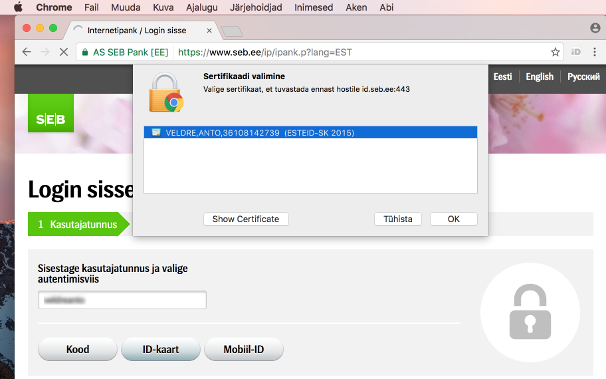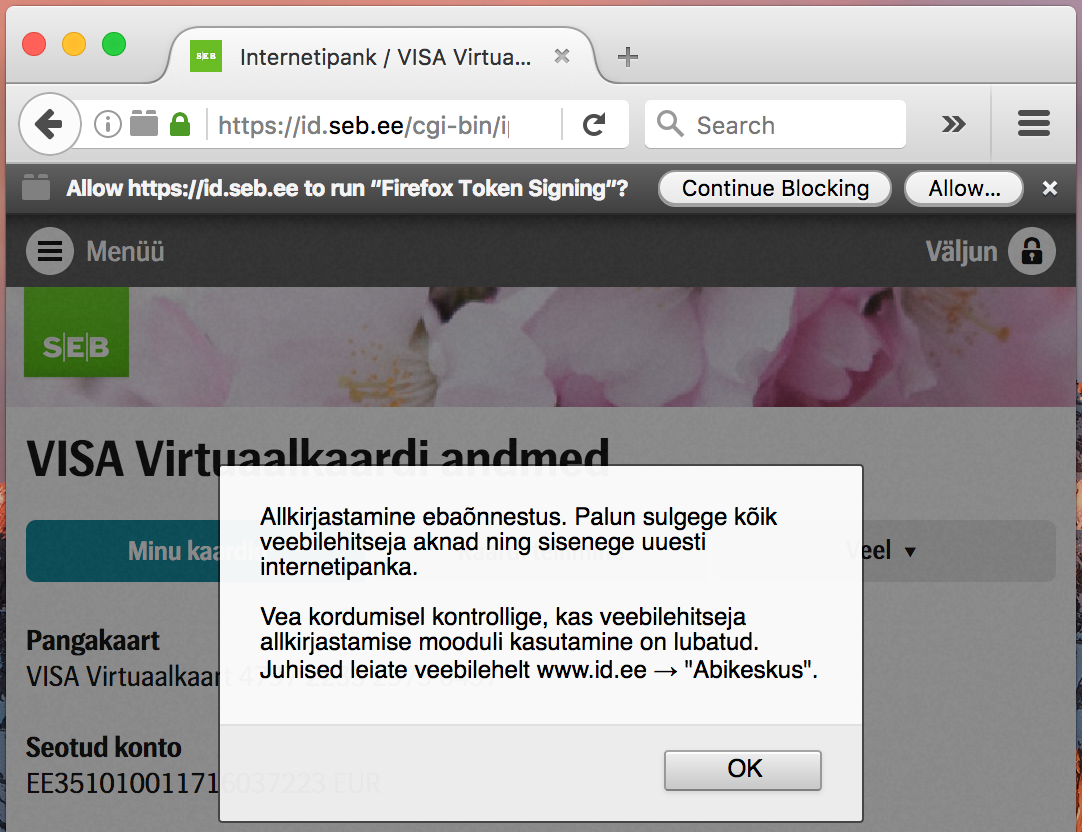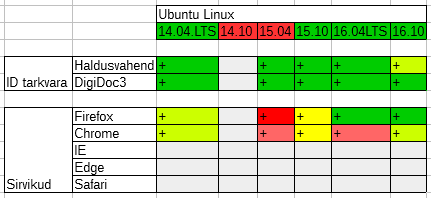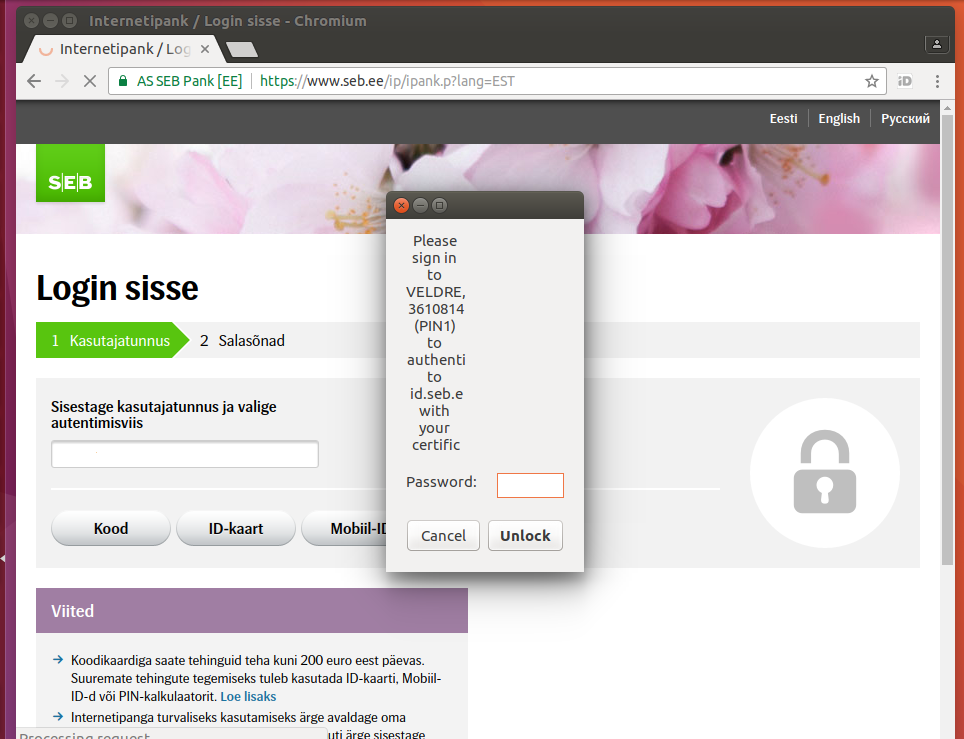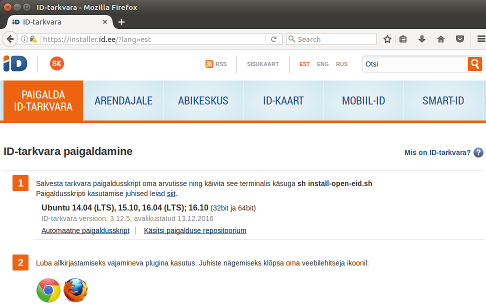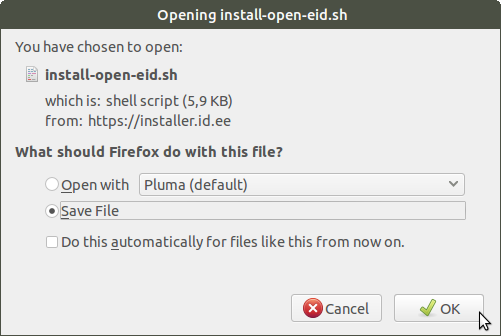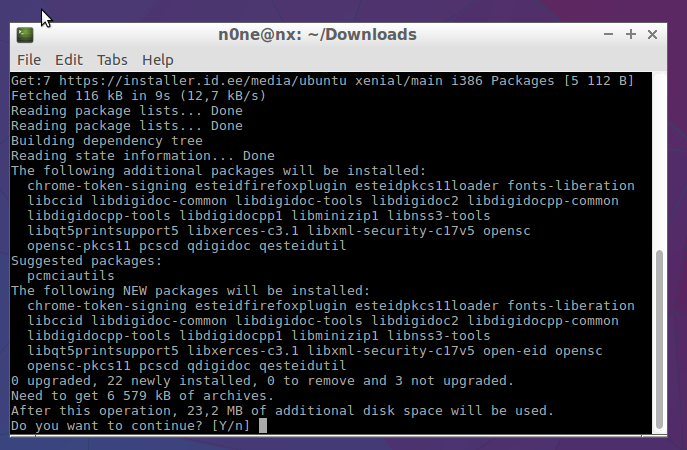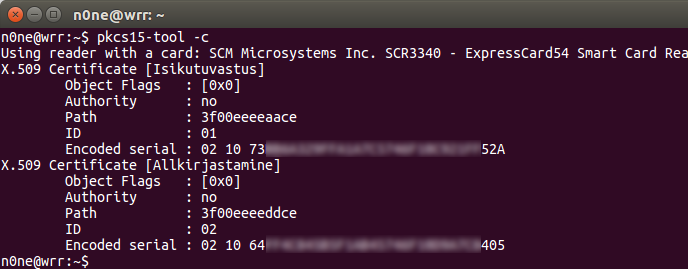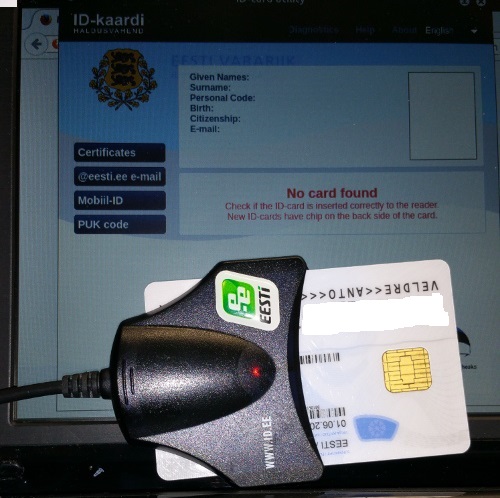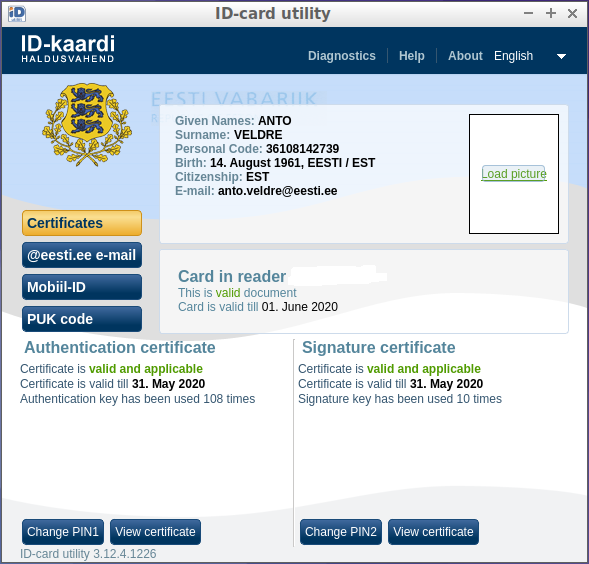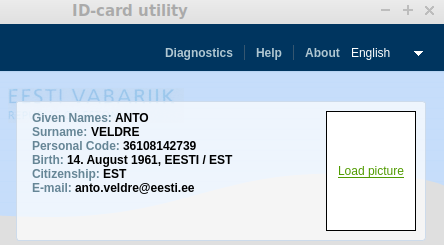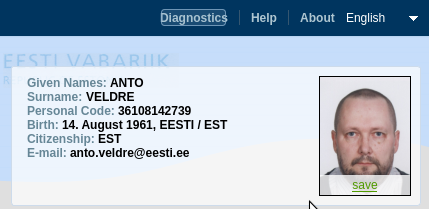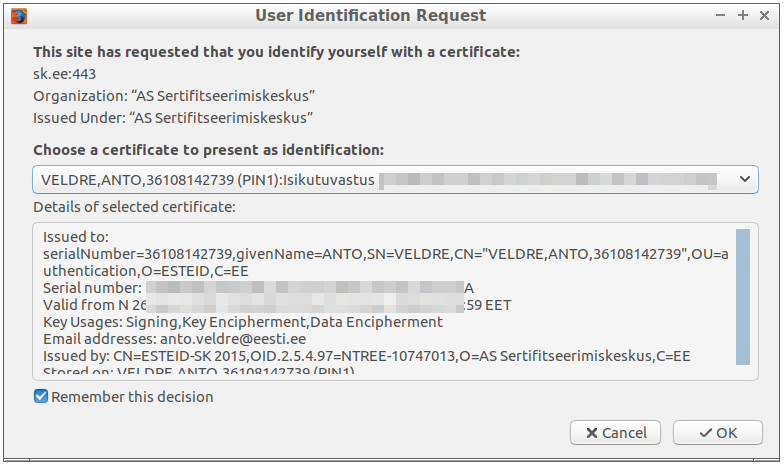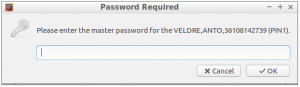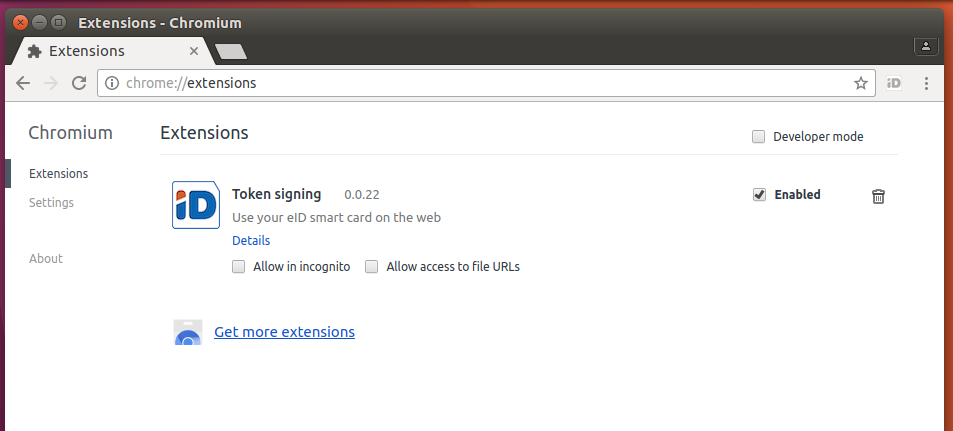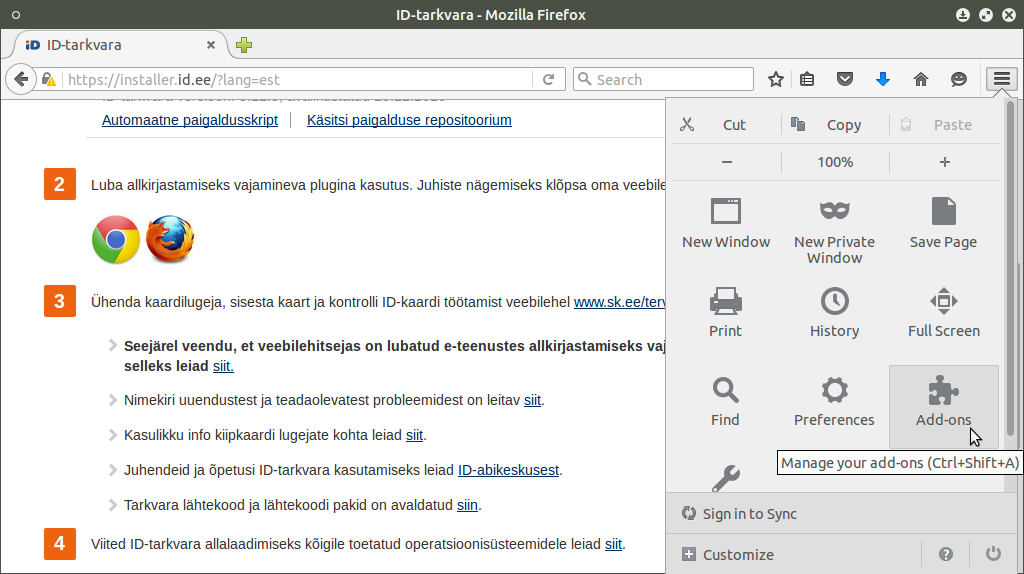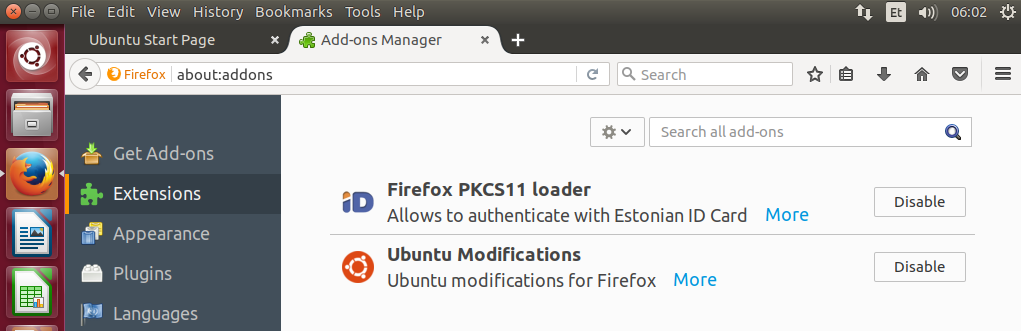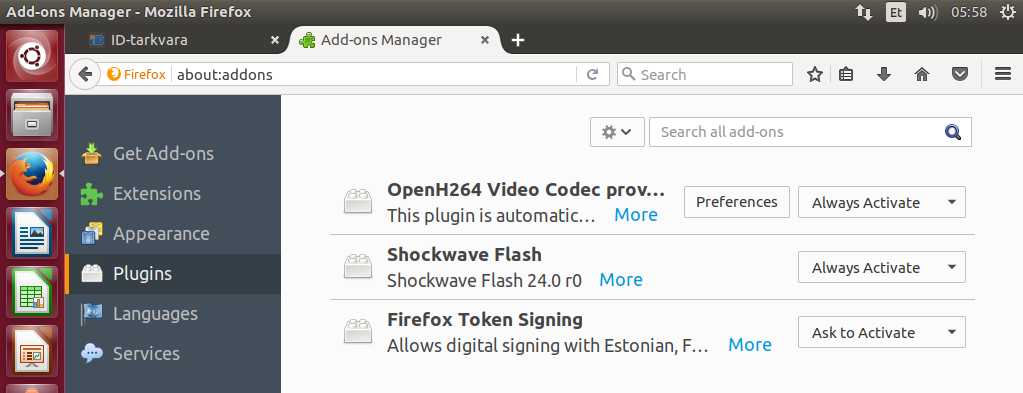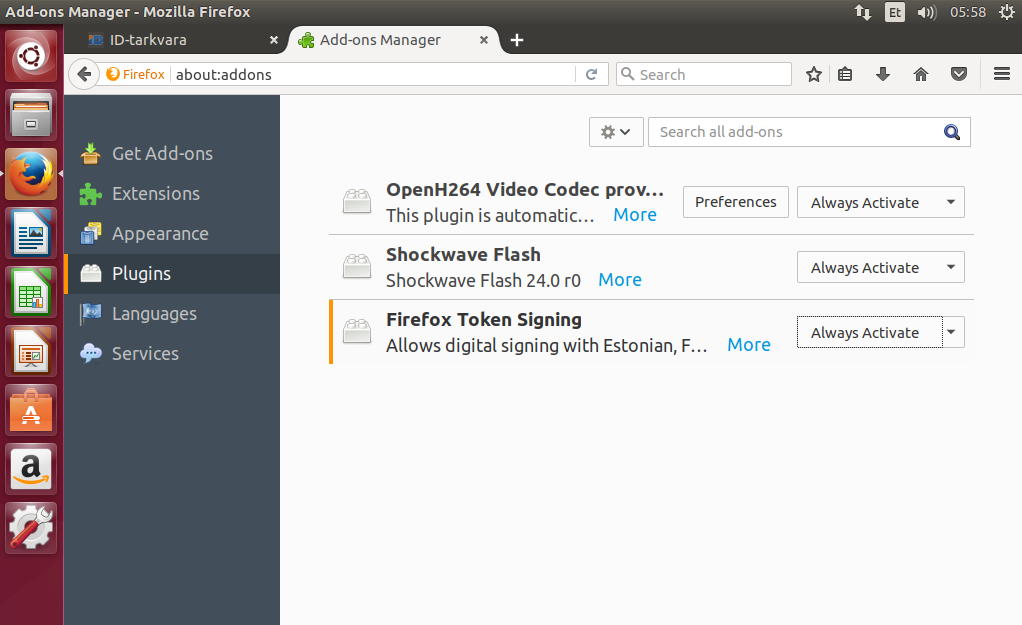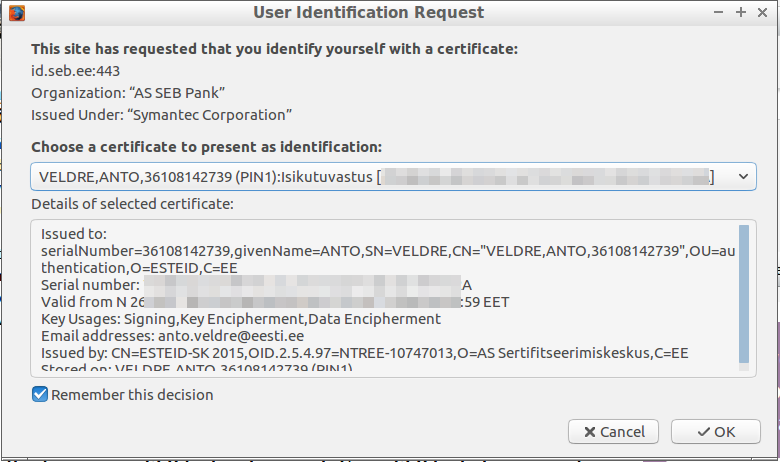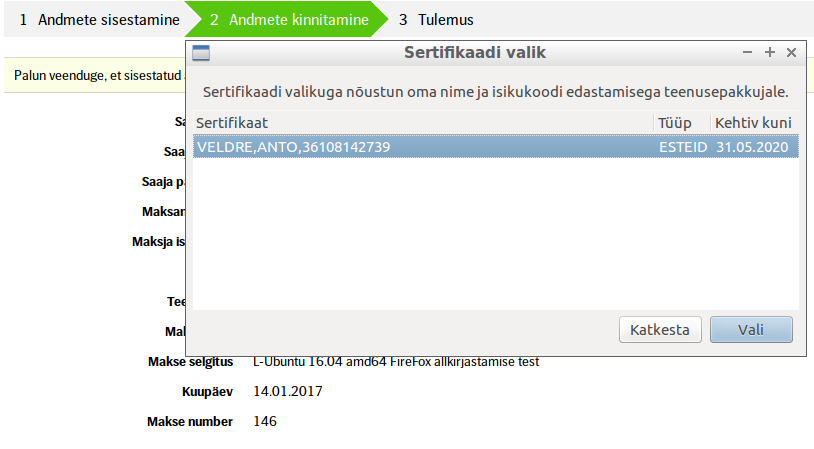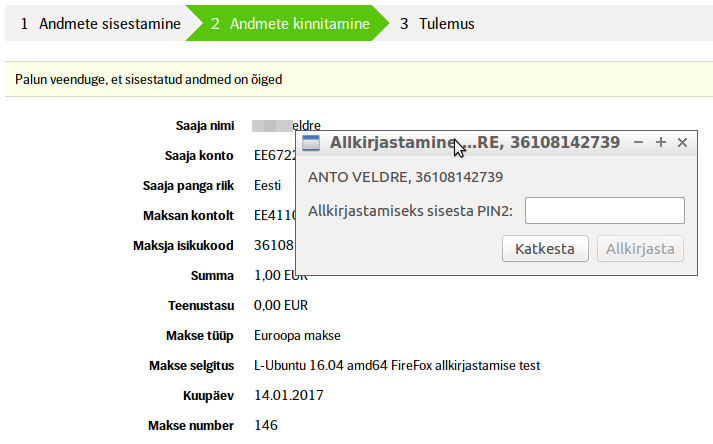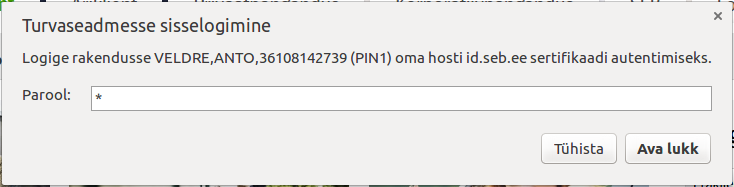Autor: Anto Veldre, analüütik
Selles osas käsitleme ID-kaardi tarkvara paigaldamist Microsoft Windowsile, mis on suhteliselt lihtne tegevus. Kui tarkvaraga kaasnevaid, saidist id.ee saadud juhiseid (brauseri häälestamiseks) täpselt täita, siis tädi Maali saab installeerimisega kenasti hakkama. Kontrollitud.
Reaalsed mured ID-kaardi mittetöötamisega Windowsi keskkonnas jaotuvad tädi Maali kogemuse kohaselt põhiliselt kaheks: konkreetse arvutiriistvaraga seotud seiklused ning paigaldusjuhiste eiramine.
Tädi Maali tegi ID-kaardi installimise läbi kolme erineva Windowsiga (kõik 64-bitised). Kõigepealt Win 7 (SP1), mis sai spetsiaalselt selleks otstarbeks üles seatud. Teiseks katseobjektiks oli Windows 10, samuti isevalmistatud masin, mis eelmises elus oli Win7, ning mille Microsoft vahepeal uuendas Win10 peale. Lõpuks, kooliõpilase võimas sülearvuti, kuhu tootja oli peale pannud Win 8.1. Kõigil kolmel platvormil installeerus ID-kaardi tarkvara eriliste komplikatsioonideta, ent loe ka peatükki “Murekohad”!
Windowsi all töötab korralikult nii haldusvahend kui Digidoc3 kui ka ports netisirvikuid. Lühikokkuvõte äraproovitust on esitatud tabelis:
Paigaldus
Paigaldamise töövoog on esitatud alljärgneval diagrammil:
Kogu paigaldusprotseduur on jaotatud kolmeks järjestikuseks rajaks. Raja A läbimisega tagatakse, et programmid on õigesti paigaldatud. Raja B läbimise käigus selgub PIN-koodide olemasolu ja lihvitakse elementaarseid kasutamisoskusi. Raja C läbimine kindlustab, et sirvikud saavad ID-kaardi tarkvaraga hästi läbi ja nõustuvad koostööd tegema.
Olgu ära toodud ka paigaldusprotseduuri pisut detailsem pilt, kus iga tegevus on kujutatud ükshaaval:
Mis aga põhilisim – järgmise raja juurde tuleb edasi liikuda alles siis, kui eelmine rada on edukalt läbitud.
Parandus [2017-10-13]: veebileht sk.ee/tervitus pole enam käigus, esmatestimiseks logi sisse riigiportaali eesti.ee.
Rada A
Raja A läbimine (tegevused 1–5) valmistab arvuti ette ning annab kindluse, et kaardilugeja töötab ning et ID-kaardi sisu on operatsioonisüsteemile üldse nähtav.
Tegevus 1 – Uuendamine / värskendamine / ajakohastamine – käib Windowsis üldiselt automaatselt, kuid ei tee paha see ka käsitsi käima lasta: Control Panel -> Windows Updates.
Uuendamise järel tuleb masin kindlasti korraks kinni panna (teha restart).
Tegevus 2 – Sirvikute paigaldamine. Kaks neist (Internet Explorer ehk IE ja Edge) on juba kohal, ent kaks tuleb ise netiavarustest kohale lohistada, vastavalt siis Chrome ja Mozilla Firefox. Miks tuleb? Sest perioodiliselt esineb olukordi, kus üks või mitu sirvikut on turvajamade või ootamatute uuenduste tõttu kasutamatud. Installeerides kõik sirvikud kohe valmis, on siis halvaks päevaks tagavaravariant olemas ning elu ei jää seisma.
Windowsis on installeerimine tehtud sedavõrd lihtsaks, et ega siin eriti õpetada olegi (klikk-klikk-OK):
Võimalikud veateated
Administraatori õiguste olemasolu kasutajal (eriti kontoritingimustes) on igaühe enda risk:
Tegevus 3 – Paigaldame ID-kaardi tarkvara. Lähtuda tuleb id.ee veebisaidi nõuannetest (mida hoitakse alati ajakohastena). Sinna Windowsi sirvikuga minnes ning „Paigalda tarkvara“ vajutades antakse asjakohaseid soovitusi:
ID-kaardi tarkvara allalaadimine ja installeerimine näevad välja nii:
Kui ei taibanud kohe „Run“ vajutada, siis võib installeri ka maha salvestada ja hiljem käivitada:
Taas kord on vaja administraatori õigusi (ning meie ei tea, kust teie need saate).
Voilaa! Asi edeneb!
Sekka vilgutatakse ka muid pilte… installer leiab iseseisvalt üles kaardilugeja ja paigaldab sellele draiverid:
ID-kaardi tarkvara võib lugeda edukalt paigaldatuks, kui ilmub säärane kujutis:
Sõnale „siit“ klikkides satub kasutaja taas kord id.ee juhendeid lugema, ent praegu sooritame raja A tegevusi rahulikult edasi.
Tegevus 4 – Ühenda oma kaardilugeja arvutiga (enamasti USB-pistiku abil, mõnikord aga on kaardilugeja salamisi monteeritud arvuti korpusse) ning torka kaart lugejasse. Hetkel veel pole oluline, et tegu oleks uue ja kehtiva kaardiga, proovimiseks kõlbab ka vana.
Eeldatav tulemus
Seikluste vältimiseks edaspidi tuleks kaart sisse panna nägu alaspidi ning kiip eespool. Kiipi ennast sel pildil ei paista, sest ta on kenasti kontaktide küljes.
Tegevus 5 – Käivita ID-kaardi haldusvahend (alammenüüst Accessories) ning veendu, et haldusvahend näeb kaarti ning suudab andmed sellelt välja lugeda.
Eeldatav tulemus
Haldusvahend peaks kuvama külgeühendatud kaardi andmed:
Võimalikud veateated
Veasituatsioonide ravi on lihtne – haldusvahend ütleb ise, mis tal mureks:
Juhul, kui ID-kaarti kõigele vaatamata välja lugeda ei õnnestu, tasub kontrollida, mispidi see kaart ikkagi sisse sai või mis kaart see õigupoolest oligi. Näiteks pangakaardi pistmine kaardilugejasse on ikka uskumatult sage tegevus.
Kui aga õnnestub haldusvahend mingi nipiga hanguma panna, siis on targem peatuda ja paluda endast targemate abi. Tõenäoliselt on siis miskit mäda kas arvuti riistvaraga (muuhulgas otsi arvuti eest ja tagant salapärast teist kaardilugejat, vt peatükk „Murekohad“ lõpupoole) või on arvutil mõni muu häda kallal.
Rada B
Rada B on mõeldud krüptograafiaga kaasneva info kontrollimiseks:
- kas PIN-koodid on meeles,
- ega PIN-koodid pole juhtumisi lukustunud,
- kas isikusertifikaadid kehtivad,
- kas konkreetne kaart on võimeline krüptograafilisi toiminguid sooritama.
Tegevus 6 – Avame PIN1 abil haldusvahendis passipildi (see tuuakse PPA andmebaasist, mistõttu toiminguks vajatakse ka netiühendust). Tegevuse käigus saab selgeks, kas PIN1 on teada, õige ega ole lukustunud – tarkus, mis hoiab veidi hiljem kokku palju väärtuslikku aega.
Tegevus 7 – Leiame kontoritarvete alammenüüst utiliidi nimega Digidoc3 ning digiallkirjastame selle vahendusel mõne faili (näiteks kassipildi). Tegevuse käigus selgub vältimatult, kas kaardi PIN2 on teada, õige ega ole lukustunud.
Eeldatav tulemus
Allkirjastamine õnnestus ja vastavalt seadistusele tekkis kas *.bdoc või *.asice laiendiga fail.
Võimalikud veateated
Tasub hoolikalt tähele panna, mida DigiDoc3 meile räägib:
Hoiatus! Segaduste vältimiseks tuleb rada B kindlasti läbida ja mõlemad PIN-koodid läbi testida enne, kui edasi liikuda raja C (ehk sirvikute konfigureerimise) juurde. Sellepärast paikneb siin vahel punane joon.
Rada C
Kolmas ja viimane rada on vaja läbi teha selleks, et sirvikud oleksid suutelised e-teenustes dokumente ja transaktsioone allkirjastama. Lähtuda tuleb id.ee sirvikukonfimise infost ning lugeda lisaks iga üksiku sirviku kohta eraldi: IE, Chrome, Firefox.
Raja C tegevusi tuleb korrata iga sirviku jaoks eraldi. Otstarbekam on kõigepealt häälestada ära IE, seejärel Chrome ning alles kogemuse kasvades võtta ette Firefox.
Raja C tegevuste järgnevus on selline:
Parandus [2017-10-13]: veebileht sk.ee/tervitus pole enam käigus, esmatestimiseks logi sisse riigiportaali eesti.ee.
NB! Edge pole koos ID-kaardiga ei häälestatav ega kasutatav, selle puhul võib teadmiseks võtta satiirilise tõdemuse:
Tegevus 8 – Kontrollime üle, mida meile installiti ja aktsepteerime tehtu. ID-kaardi tarkvara installer tegi kasutaja õnne nimel teatavaid jõupingutusi, et keerulised häälestused automaatselt ära sooritada. Win7 all õnnestub see maksimaalselt, Win8 ja 10 all nõuab tulemus pisut kohendamist.
Chrome
Chrome annab käivitudes kõvahäälselt teada, et „talle on vahepeal lisatud laiendus“ ning palub kasutajal see muudatus aktsepteerida:
See laiendus tuleks lubada. Vajadusel võib ka lähemalt uurida, mida siis täpselt tehti (vajutada hüüumärgile):
Sellega on Chrome’i siseelu üle vaadatud.
Firefox
Ka Firefox annab muudatussoovist valjuhäälselt teada:
Käsitsi tuleb teha linnuke õigesse kasti ning pruukida kohe seejärel ilmuvat Restart nuppu (piisab õigel nupul klõpsamisest):
Sellega on Firefoxi muudatus heaks kiidetud.
Tegevus 9 – kontrolli, kas sirvik suudab operatsioonisüsteemi vidinatega korrektselt suheldes Sind mõnesse e-teenusesse autentida (sisse logida).
Lihtsaim on pruukida testimiseks mõeldud spetsiaalset SK tervituslehte. Parandus [2017-10-13]: veebileht sk.ee/tervitus pole enam käigus, esmatestimiseks logi sisse riigiportaali eesti.ee. Kindlasti tuleb testi käigus ette sertifikaadi valiku aken ja küsitakse PIN1 koodi:
Eeldatav tulemus
Kui kuufaas oli õige, näidatakse meile rõõmsat õnnestumislogo:
Võimalikud veateated
IE on kõige kavalam. Tema tunneb ära, et midagi on valesti ning annab täitsa õiget nõu:
Teised sirvikud on pisut otumad ning usuvad, et miskit läks valesti hoopis https veebisaidi vaatamiseks vajaliku SSL-tunneli püstipanekuga. (Mis tegelikult pole ju päris vale, kuivõrd selleks vajatakse ID-kaarti ja PIN1 koodi küll). Keeruline? Mõned veateated ongi arusaamiseks igerikud:
Ent ID-mehike oskab pakkuda, kust peaks viga otsima:
Parandus [2017-10-13]: veebileht sk.ee/tervitus pole enam käigus, esmatestimiseks logi sisse riigiportaali eesti.ee.
NB! Kui Sa nägid ükskõik millist neist veateadetest, siis pole mõtet enne edasi liikuda, kuniks probleem saab lahendatud. Sest kuni autentimist tööle ei saa, ei õnnestu allkirjastamise juurde edasi liikuda (nimelt enamik digisigneerimist pakkuvaid e-teenuseid nõuavad eeldusena sama sirvikuga sisselogimist).
Tegevus 10 – Kontrollime üle, et brauseritel on lisamoodulid installitud.
Lähtuda tuleb id.ee detailsetest juhistest: IE, Chrome, Firefox.
Internet Explorer
Juhised: IE
IE puhul suutis installer mooduli sättimisega kenasti ise hakkama saada (enabled!), teisisõnu, meie ei pea siin enam midagi muutma:
Et saaksime IE töötamises päris kindlad olla, tuleb see korraks tagasi viia vabrikuseadetesse (sedasi õpetab meid id.ee). Valime hammasrattamenüüst: -> Internet Options -> Advanced nupukese „Reset“ ja klõpsame seda:
Juhtub umbes sedasi:
Hea, et üle küsitakse, vajutame taas „Reset“:
Arusaadav, et häälestuste nullimise käigus võib tuksi minna varem mõnel muul otstarbel suure vaevaga seadistatud häälestus. Igatahes on nüüd asi sealmaal, et nõutakse kogu arvuti restarti:
Chrome
Juhised: Chrome
Chrome’i puhul vajab ülekontrollimist üks laiendus (extension). Nn kolme-täpi-menüüst tuleb valida Settings -> Extensions. Laiendus nimega „Token Signing“ peab olema aktiivne (enabled). Sel pildil miskipärast ei ole (disabled) ja peame olukorra käsitsi parandama:
Lubame laienduse käsistsi ja teeme sirvikule restardi (hmm, taaskäivituse), pärast seda ongi moodul aktiveeritud.
Firefox
Juhised: Firefox
Firefoxis vajab ülekontrollimist üks laiendus ja üks plugin (ehk siis kokku kaks lisamoodulit). Kusjuures, alates 2017.a. jaanuari lõpust hoopistükkis kaks laiendust. Nn kolme-triibu-menüüst tuleb valida Lisad:
Seekord õnneks selgub, et laiendustega on kõik korras – „Firefox PKCS11 Loader“ ongi juba aktiveeritud:
Ka plugina „(Firefox) Token Signing“ olek on „Alati aktiivne“ – just see, mida ootame.
Juhul kui Sinu arvutis on lood teisiti, siis tuleb plugin „alati aktiivseks“ sättida käsitsi ning pärast seda kindlasti teha brauserile restart.
Tegevus 11 – Sirvikuga allkirja andmine. Hetkel on kõige mugavam seda tegevust testida digidoc.ee keskkonnas. Sinna tuleb sisse logida, laadida üles mõni juriidiliselt korrektne kiisupilt ning see allkirjastada.
Estina poolt majandatav Digidoc.ee tegi hiljuti läbi põhjaliku uuenduskuuri. Siinset rahvast ehk pisut häirib algeline kontoloomise mehhanism (e-mailiga) ning kuupiirang 5 tasuta allkirja, ent neile puudustele vaatamata on teenus ikkagi tasuta, ehk just see, mida me testimiseks vajame.
Alul tekitame endale kasutajakonto – selleks vajame PIN1 ja meiliaadressi:
Eeldatav tulemus
Mõningase nugistamise tulemusel õnnestub PIN2 abil allkirjastada kiisupilt:
Tegevus 12 – Tuleb sooritada sirvikuga allkirjastamise test veel mõnes teiseski e-teenuses, eelistatult pangas. Miks just pangas – esiteks, enamik inimesi vajavad netipanka niikuinii, ja kuna pankades on ID-kaardi kasutatavus väga kõrge, siis on sealsed skriptid parima kvaliteediga. Pangas leiame võimalikud vead kõige kiiremini.
SEB on valitud isikliku eelistuse põhjal, testida võib ka teistes netipankades.
Eeldatav tulemus
Sisselogimine:
Makse allkirjastamine:
PIN2 sisestus:
Võimalikud veateated
Kes nüüd täpselt teab, miks just nii juhtus… ajalõpp saabus enne kätte, kui sisestati PIN1 või PIN2 ? Proovi uuesti!
Kui aga juhtumisi satub ette sedavõrd vastuoluline pilt, kus haldusvahend näeb ID-kaarti aga sirvik mitte ning ka korduv restart ei aita, siis pole sirvik oma rollist õigesti aru saanud ning arvuti tuleb viia šamaani kätte uurimiseks:
Murekohad
Häda number 1: mis kell on? Windows 7 üllatas tädi Maalit kalendriga. Sai pruugitud vana, AMD Athlon protsessoril põhinevat MSI emaplaati, millel aga vahepeal patarei ära tühjenenud. Patarei ost ja prillisanga abil äravahetamine osutus tädi Maalile jõukohaseks, ent kratt eksitas kätt aastaarvu osas: BIOSi menüüsse sai kogemata kirja vale aastaarv – 2016.
Siitmaalt hädad algasid. Windows 7 küll installeerus, kuid ei nõustunud end ei uuendama ega seerianumbrit registreerima, ega jõudnudki olekusse, kus üldse saaks alustada ID-kaardi tarkvara paigaldamisega – ajas sõrad vastu, olevat mingi sertifikaatide kehtivusega seotud jama (veakood 80072F8F):
Mainit murel on ülimalt vähe pistmist ID-kaardi tarkvaraga, kuid saagu ta siinkohal siiski kirjeldatud kui värvikas näide varjatud eeldusest, mida mitte teades võib kasutaja paraja portsu otsa sattuda. Linux näiteks keerab paigaldamise ajal arvuti kella sundkorras õigeks ning uurib geolokatsiooni abil välja ka kasutaja asukohariigi – (et kõige õigemaid täpitähti pakkuda).
Häda number 2: mõnel arvutil näikse neid kaardilugejaid kobaras olema. See mure osutus lõbusamaks, kuid raviaega nõudvamaks. Asi algas sellest, et Win10 all näitas ID-kaardi tarkvara üles teatavat ebastabiilsust. Sihilike katsetega õnnestus hangutada nii haldusvahend kui ka rahaülekanne SEB pangast. Pidi ju ometi olema stabiilne ja töötav tarkvara? Põhjus on siin:
Kahepäevane veaotsing tipnes põhjuse leidmisega – arvutis leidus salajane Hiina päritolu kaardilugeja, mille olemasolu oli meelestki läinud.
Küsisin asjatundjalt – kas liigne kaardilugeja arvutis võibki põhjustada probleeme? Selgus, et just nii ongi. Kui pista oma kaart teise kaardilugejassse ning jätta esimene tühjaks, siis hakkavad juhtuma “nähtused”. Olgu seegi õpetuseks neile, kes usuvad, et ID-kaardi tarkvara peab rõõmsasti jooksma igas juhuslikus arvutikastis.
Üllataval kombel oli olukorra lahendamisel abi sirvikust nimega Edge, mis, kuigi ise sisselogimist sooritada ei suuda, nõustus kaardilugejaid demonstreerima ükshaaval ja poole suuremalt, nii et ka tädi Maali olukorda mõistis:
Lahendus: ebavajalik kaardilugeja tuleb draiverite menüüst üldse keelustada (disable!), pärast mida “nähtused” kaovad:
Muus osas aga – Windows oma miljardise kasutajaskonnaga on piisavalt lihvitud tarkvara ning ka id.ee paigaldusjuhised on muutunud väga konkreetseks. Kui install ebaõnnestub, siis pigem on viga kusagil mujal kui ID-kaardi tarkvaras.